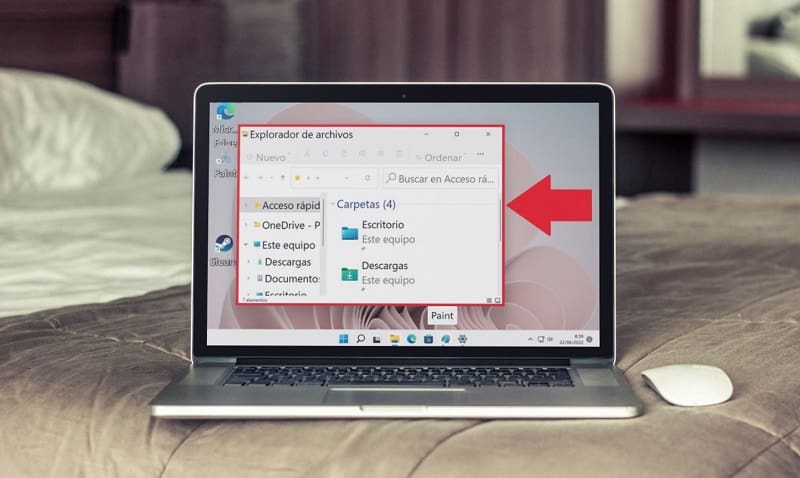
Have you uninstalled Windows 11 on your PC ? Well, I’m sure one of the first things you’ve done is adapt it to your needs. And it is that either to adjust the time , change the screen saver or activate the dark mode . However, there is nothing more annoying than having vision problems and not seeing the sources clearly, especially when it is in the file manager, since it is a tool that we use quite often. And that is precisely the reason that has brought you , because you want to change the font size of the Windows 11 File Explorer , because throughout this tutorial we will teach you how to do it step by step.
Is it possible to enlarge the font size of Windows 11 Explorer?
By default, Windows 11 does not allow you to increase the font size of the file manager . However, if we can use a system function that allows us to enlarge the letter and therefore also the size of the browser .
How to Increase the Font Size of Windows Explorer 11 Step by Step 2022
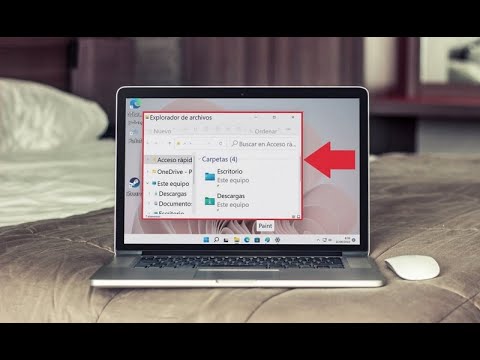
The first step will be to open the Windows 11 configuration, so we will have to follow these instructions:
- We right-click Start.
- In the context menu we will give “Settings” .
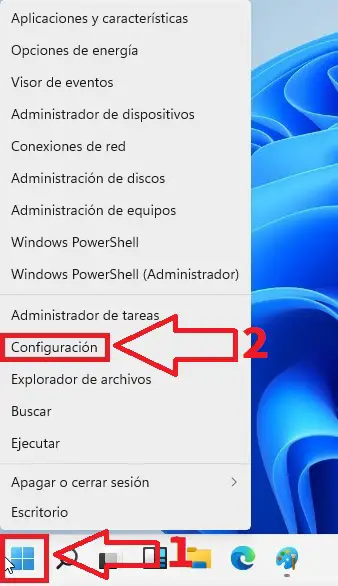
Enlarge Font File Explorer Windows 11 Easy and Fast 2022
Once the “Settings” is open , we will follow these steps:
- On the left side we select the section that says “Accessibility” .
- We move the size of the text to the right (thus increasing the size up to 225%) .
- To finish we will give “Apply” .
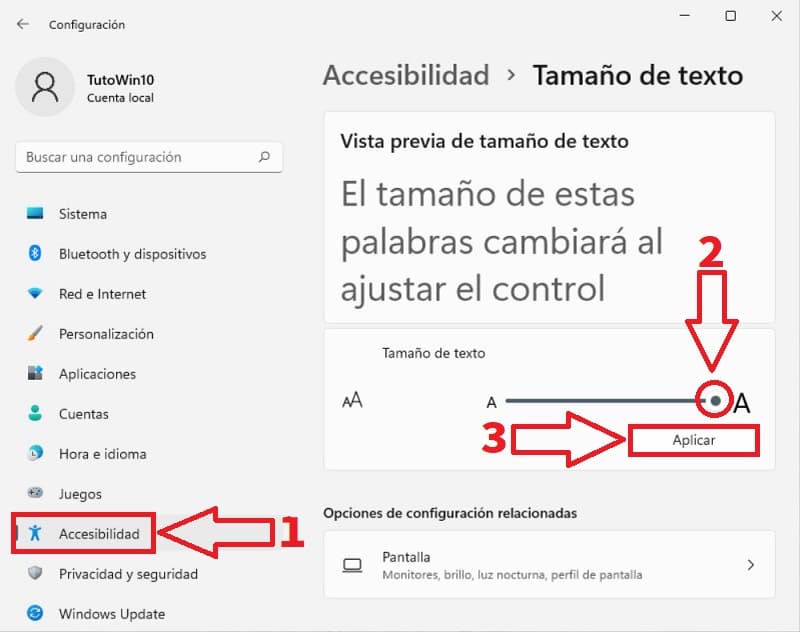
In this way we will enlarge the font size in Windows 11 and therefore the font in the system file manager will also be enlarged.
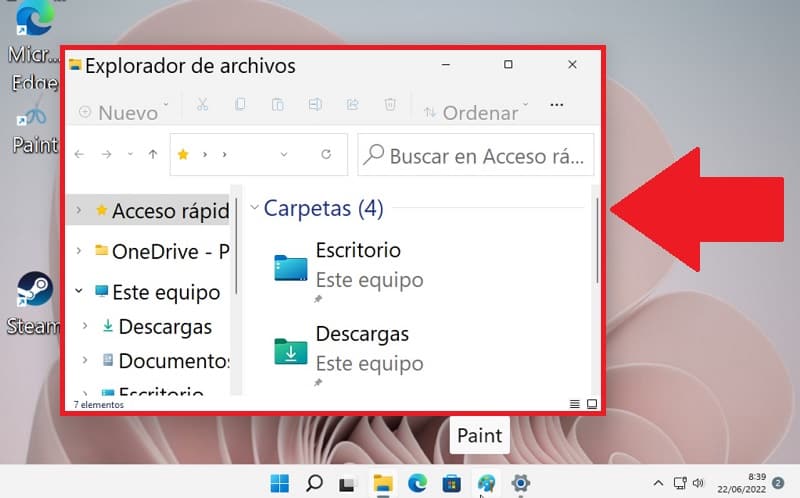
Decrease the Font of the Explorer in Windows 11 Easy and Fast 2022
On the other hand, if what we want is to make the font smaller in the Windows 11 File Explorer, we will have to access the system configuration again by following these steps:
- We right-click Start.
- In the context menu we will give “Settings” .
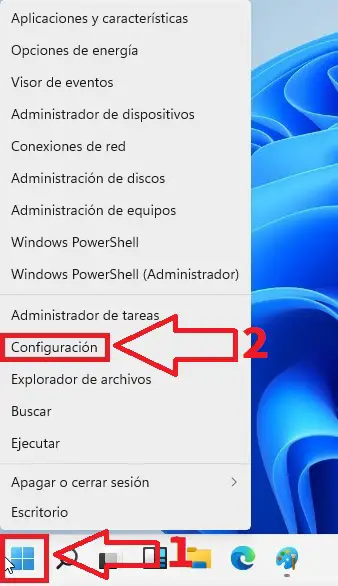
- Again, we will give “Accessibility” which is located just to the left of the screen.
- We move the cursor to the left until the font size is normal, which is 100%.
- Finally we will give “Apply” so that the changes are saved.
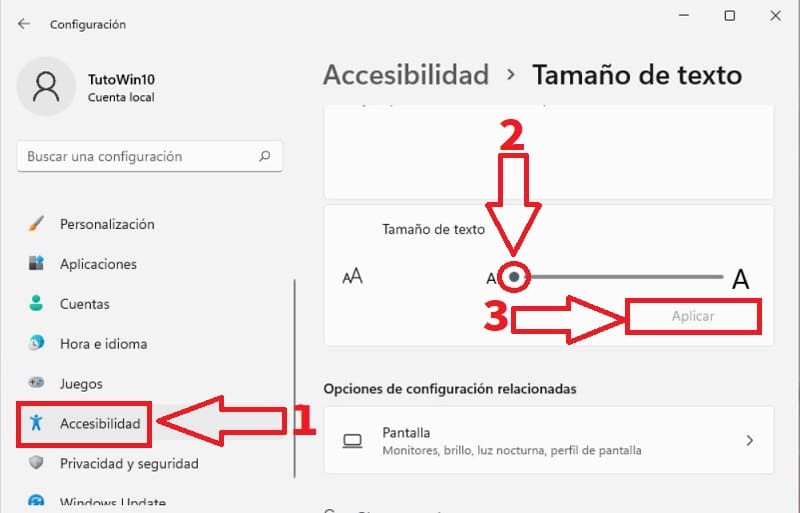
In this simple way you can enlarge or decrease the font size of the Windows 11 file manager . If you have any questions, you can always leave a comment and please share this tutorial so that it reaches more people. Thank you very much for everything!