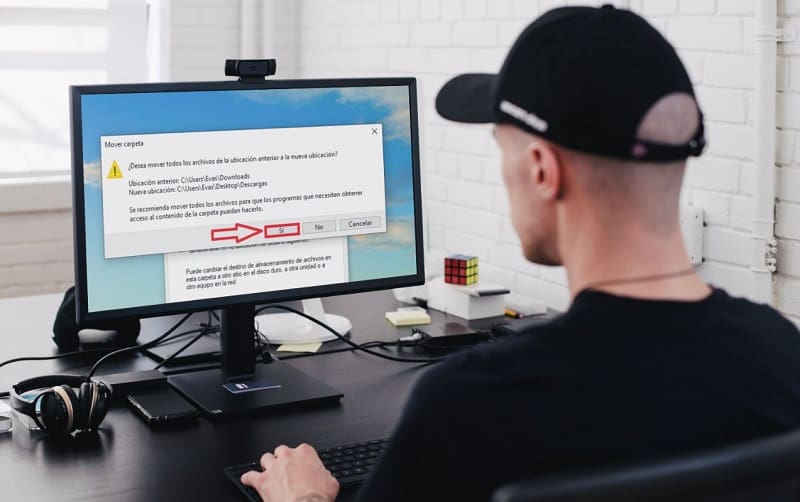
Windows 10 has by default a series of folders where the different files are included, be it images, music or different elements. However, the most popular directory is without a doubt in “Downloads” which is where everything that is downloaded from browsers is archived . For this reason, it is highly recommended to have all these files organized in order to manage them correctly. The fact is that it is possible that the directory that the operating system offers us by default to include the elements that we have previously downloaded to the PC is not convenient for you. But don’t worry, luckily changing the location of the Downloads folder in Windows 10 is easy and today at https://Howpchub.com/We will show you how to do it step by step.
Is it possible to change the location of the Downloads folder in Windows 10?
Yes , choosing a different folder path for the Windows 10 Downloads folder is possible. What’s more, the operating system itself offers us the opportunity to change the directory without the need for programs, as we will see below.
How to Change the Downloads Folder Path in Windows 10 Step by Step 2022
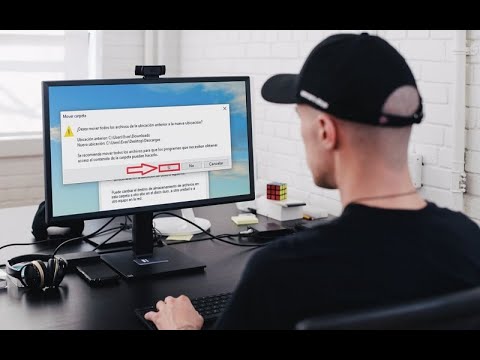
The first thing we should do is find the “Downloads” folder on our PC . We can easily locate it just by opening the file explorer . Once we have it in sight we will do the following:
- We select it by clicking the right mouse button .
- In the context menu we will give “Properties” .
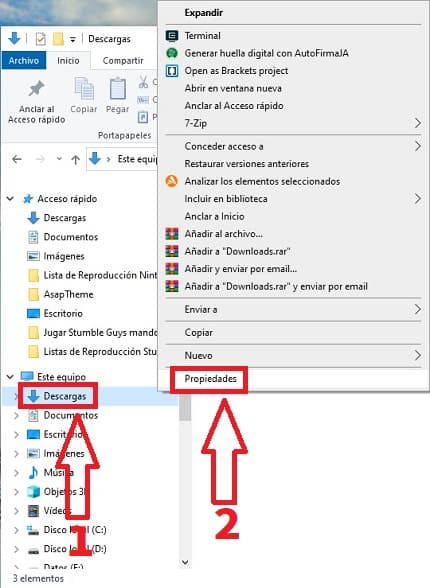
Within the properties of the folder we will follow these steps:
- We click on the “Location” tab .
- We give «Move» .
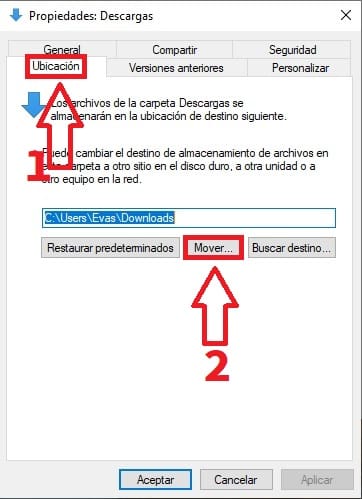
- We select the new path of the “Downloads” folder .
- We save the changes in «Select» .
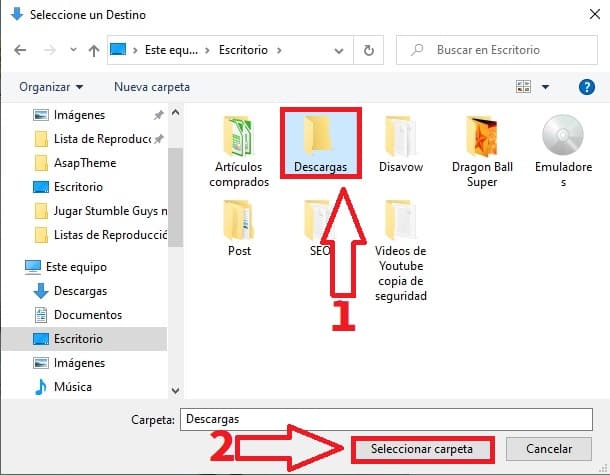
A message will appear on the screen informing us that all the content of the previous location will be moved to the new one , we will answer “YES” .
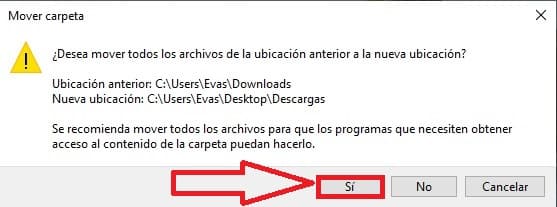
How to Recover Downloads Folder in Windows 10 Easy and Fast 2022
Have you regretted it? Don’t worry, you can restore the “Downloads” folder path in Windows 10 , just follow these steps:
- We right click on the new “Downloads” folder .
- We enter “Properties” .
- We go to the “Location” tab and select “Restore Defaults” .
- We give «Apply» .
- Finally we click on “Accept” .
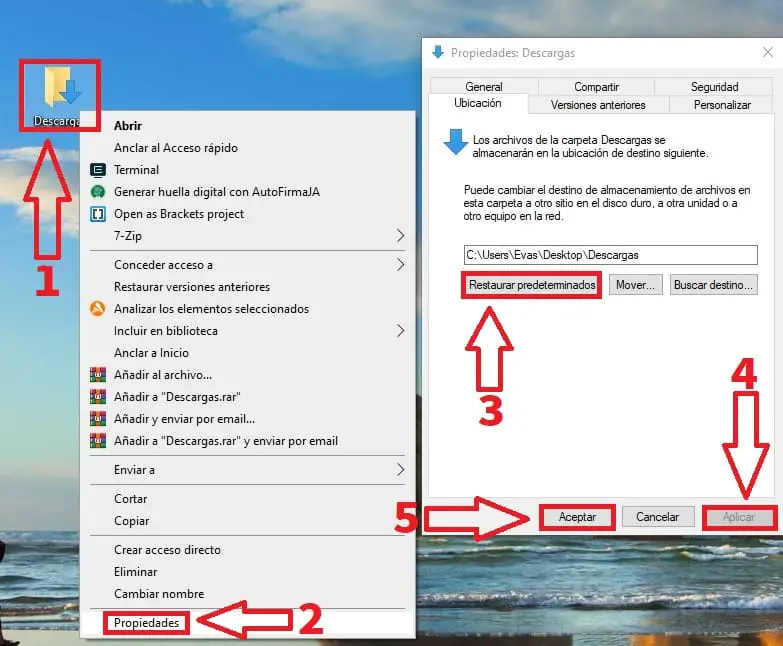
If you have any questions about what has been explained here, you can always leave me a comment and I will try to answer as soon as possible. Remember that you can help me to continue this project if you share this article with your friends and family through your social networks. Thank you for everything!