We have often described the term “ clean boot ” in Windows 10 because clean boot is often very helpful in troubleshooting. With Windows 10 Clean Boot only the absolutely necessary Windows system services are started and everything unnecessary is dispensed with. So you can be sure that no third-party software runs in the background after Windows start and that this may be the cause of errors.
Carry out Windows Clean Boot
To start the clean boot you have to start the program ” msconfig “. Simply the key combination Windows key + “R”
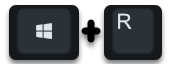
press and the program
MSCONFIG
call, so we can see you here below.
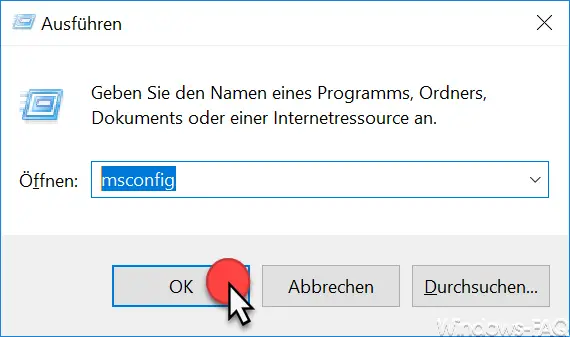
Then the Windows system configuration is opened. There you will find the point in the first tab ” General ”
Custom startup
In this area you have to activate or deactivate the following points.
- Load system services -> ACTIVATE
- Load system start elements -> DEACTIVATE
- Use the original start configuration -> NO CHANGE
This then looks like this.
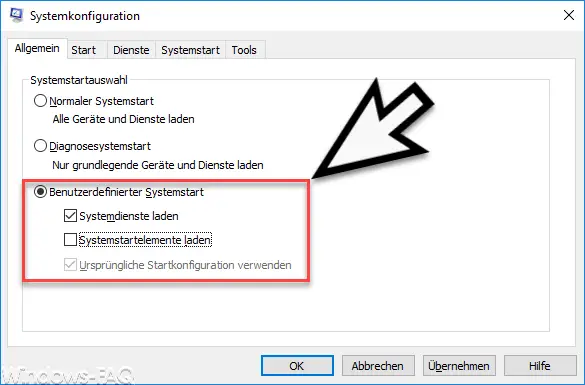
Then you have to switch to the ” Services ” tab and activate the checkmark for the following option.
Hide all Microsoft services
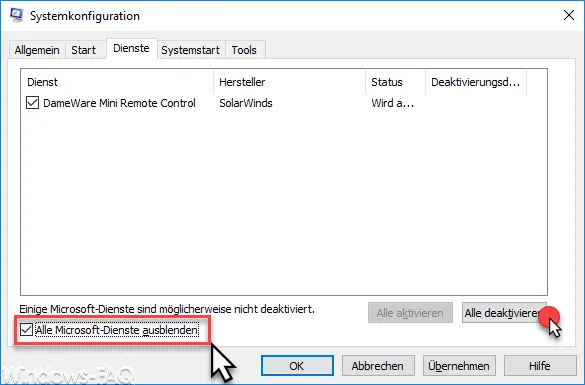
With this checkmark all Windows services that are not from Microsoft disappear. Then you have to deactivate all the remaining services so that they are not loaded when you restart.
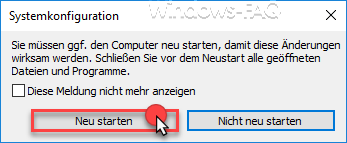
Then the Windows PC has to be restarted and the clean boot is carried out . You can then test whether, for example, you still have problems installing Windows updates. If your problems are then solved, you should not forget to reactivate the deactivated services. Otherwise, certain functions that you need may no longer be available.
Below you will find further articles on the topic ” Windows Services “.
– Software protection service SPPSVC under Windows
– Start Windows services via group policy
– Delete service under Windows 10
– Windows service overview – Hide all Microsoft services with MSCONFIG
– We could not establish a connection with the update service. We will try again later … ..
– BITS monitor with BITSADMIN and parameters (intelligent background transmission service)
– Windows profile error message “The registration of the service” User Profile Service “failed.”
– The time service is no longer announced as a time source …. Event ID 142
– Stop or start Hyper-V Manager VMMS service
– PowerShell – List , stop and start services
– DHCP server service can no longer be started