Especially when things get hectic, it happens quite often that Windows users accidentally move files, folders and entire folder paths and then no longer find the files again. Unfortunately, this process happens quickly on the Windows desktop or in Windows Explorer, because Microsoft has set the threshold to carry out this drag-and-drop move very small by default.
Below we have shown you a Windows Explorer window, in which we accidentally move the Windows FAQ image file into the ” Backup ” folder by holding down the mouse button .
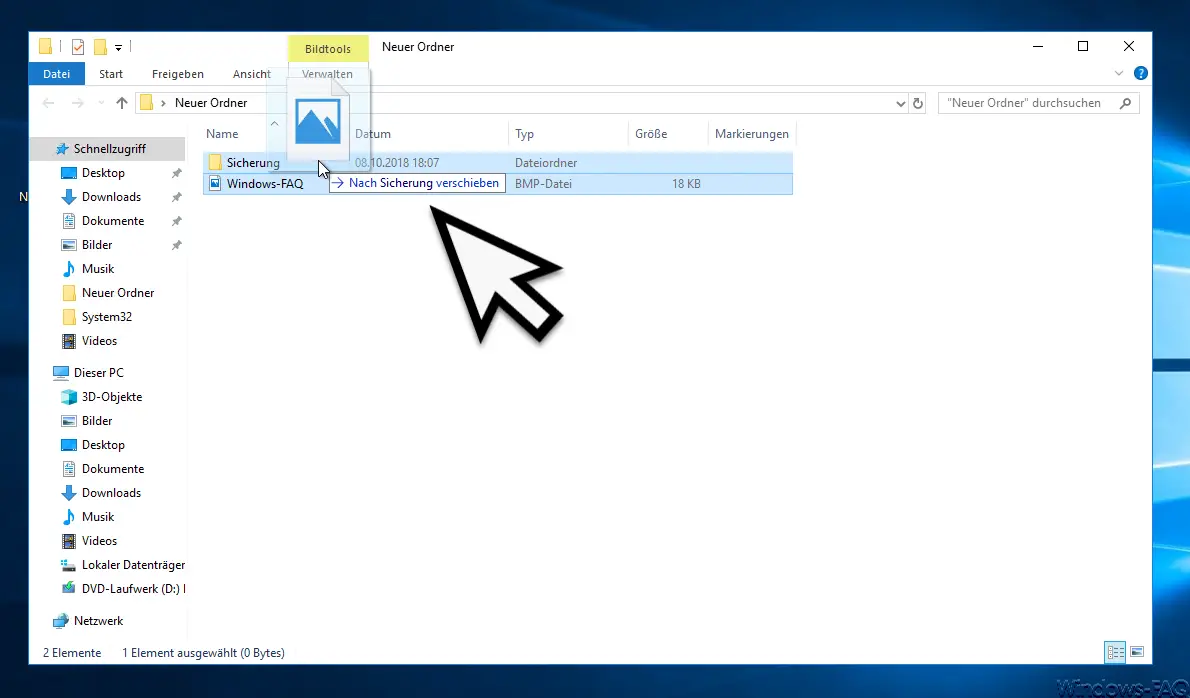
Microsoft has set the value to only 4 pixels , so that files and folders are accidentally moved very quickly and therefore involuntarily. But you can change this by changing the registry as follows.
Prevent accidental moving of files and folders
To do this, start the Windows registry editor “regedit.exe” and then change to the following registry path.
Computer HKEY_CURRENT_USER Control Panel Desktop
There are already 2 values labeled here
DragHeight
DragWidht
As already described above, both values have the value “4” (pixels).
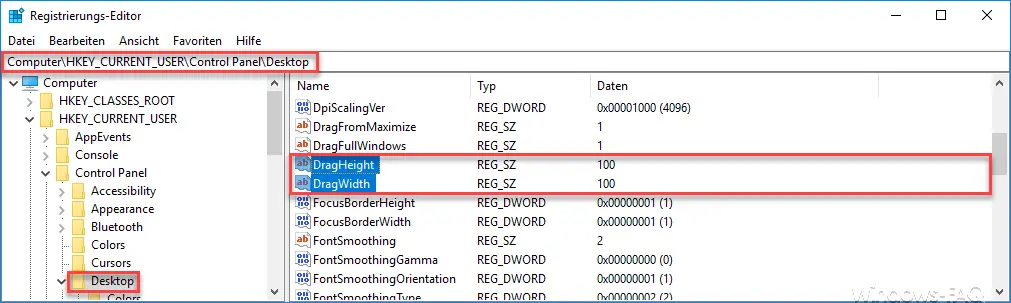
You can now easily change these values in a range of 1-100 . The larger the value, the farther, you would have the selected file or the selected folder unconsciously move , until the process is triggered.
In our example, we increased the value to 100 pixels . Now it is no longer so easy to move to the “Backup” folder, but we can easily move it directly to the desktop.
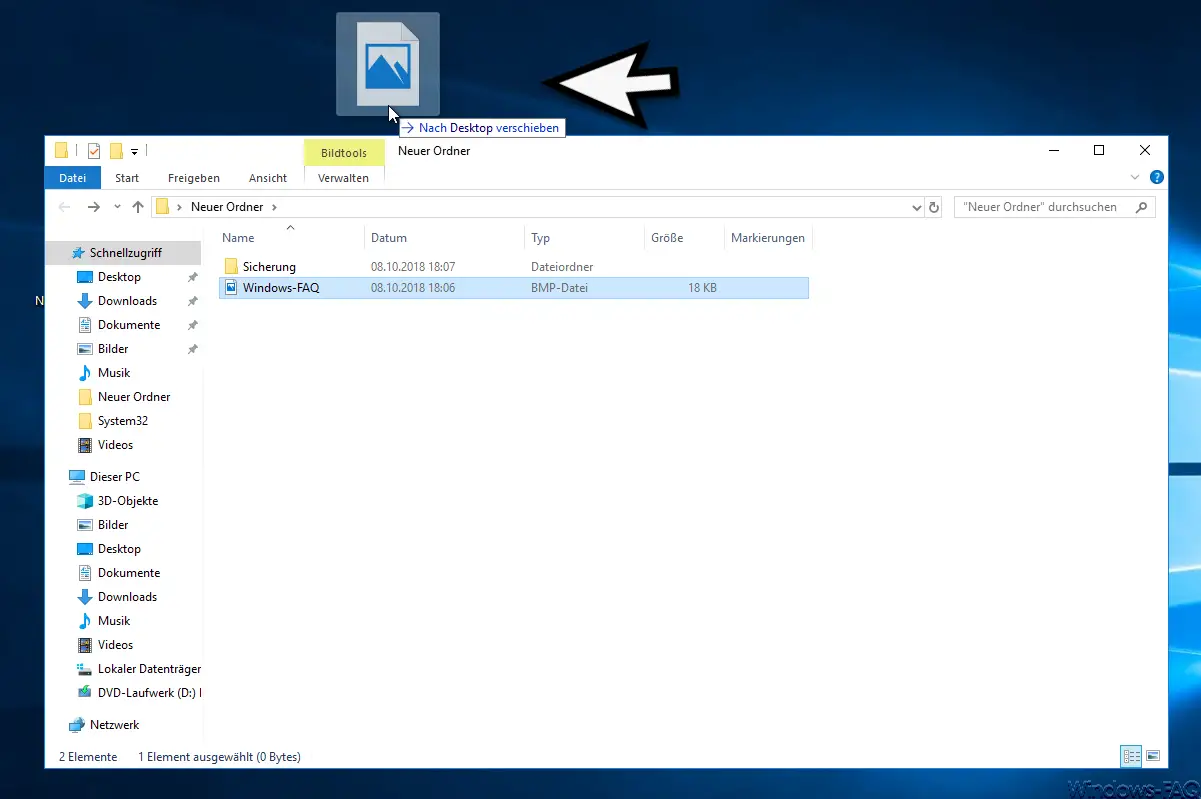
Of course, this does not mean that you can no longer move the file to the “Backup” folder . It only means that you first have to move the mouse pointer out of a larger area. If you have exceeded 100 pixels, you can move the mouse pointer back and move the file into the “Backup” folder using drag and drop .
So there is ultimately a little more security when accidentally moving files and folders . Incidentally, this setting is user-dependent. If you want to distribute this setting in the network, the distribution of the registry keys by group policy is recommended.
You can find more useful tips about Windows Explorer in these articles:
– Parameters of the Windows Explorer “explorer.exe”
– Hide drive letters in Windows Explorer
– Auto-complete on or off in Windows Explorer
– Download folder opens very slowly in Windows Explorer
– Remove CD / DVD burning function from Windows Explorer
– File size information in the Windows Explorer Show folder tips
– Thumbs.DB – Caching the image thumbnails in Windows Explorer
– Open files and folders in Windows Explorer with just one click
– Show complete folder names in the header of Windows Explorer
– Windows Explorer – Recently used files and frequently used folders
– Show or show file extensions for known file types in Windows Explorer
– Yellow exclamation mark in the drive symbol in Windows 10 Explorer
– Open each Windows folder in a new Windows Explorer window
– Remove OneDrive from Windows 10 Explorer
