A relatively unknown mouse function is the so-called ” click snap “. This function of the mouse practically engages the left mouse button as if you keep the left mouse button pressed.
So you can fix objects, files, windows or anything else with a long click on the left mouse button and move them freely. Or you can use it to mark texts without holding down the left mouse button during this time .
You can configure this click-snapping of the mouse yourself by specifying the time after which the click-snapping function becomes active. Then you have to hold down the left mouse button for a certain time, and the snap- in function is already active. The clicked mouse button is only released again by pressing the left mouse button again. This function can be very useful in certain circumstances.
Activate mouse click function “click snap”
To do this, you call using the Windows key combination
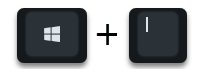
the Windows 10 settings and then you switch to the area
equipment
and then in the option
mouse
The following window is then visible.
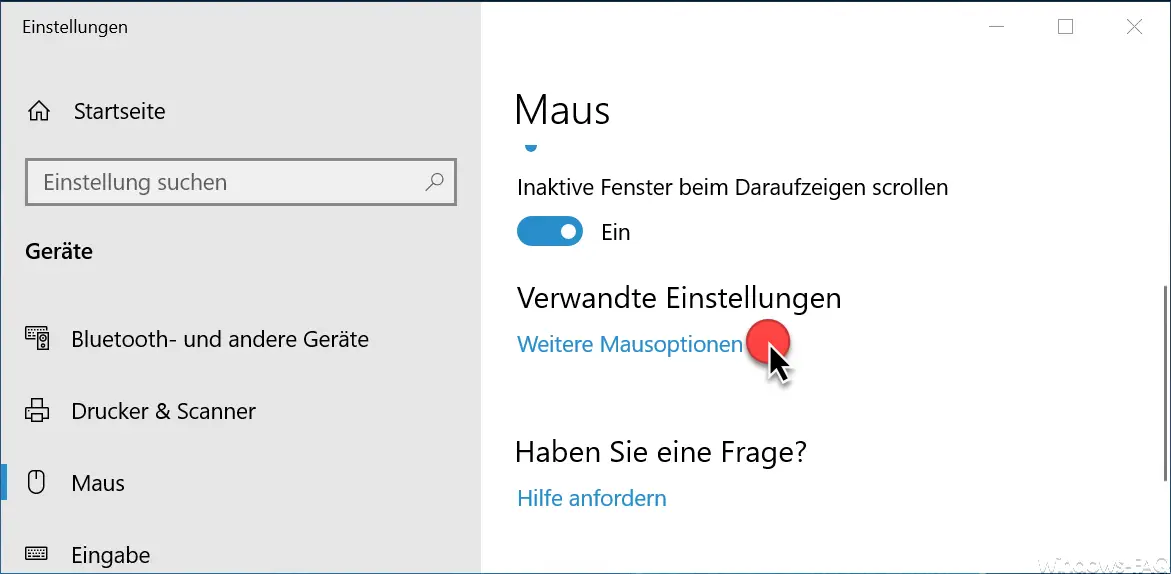
There you activate the link
More mouse options
Then the tool for editing the mouse options is started and you will find the right option in the first tab ” Keys “.
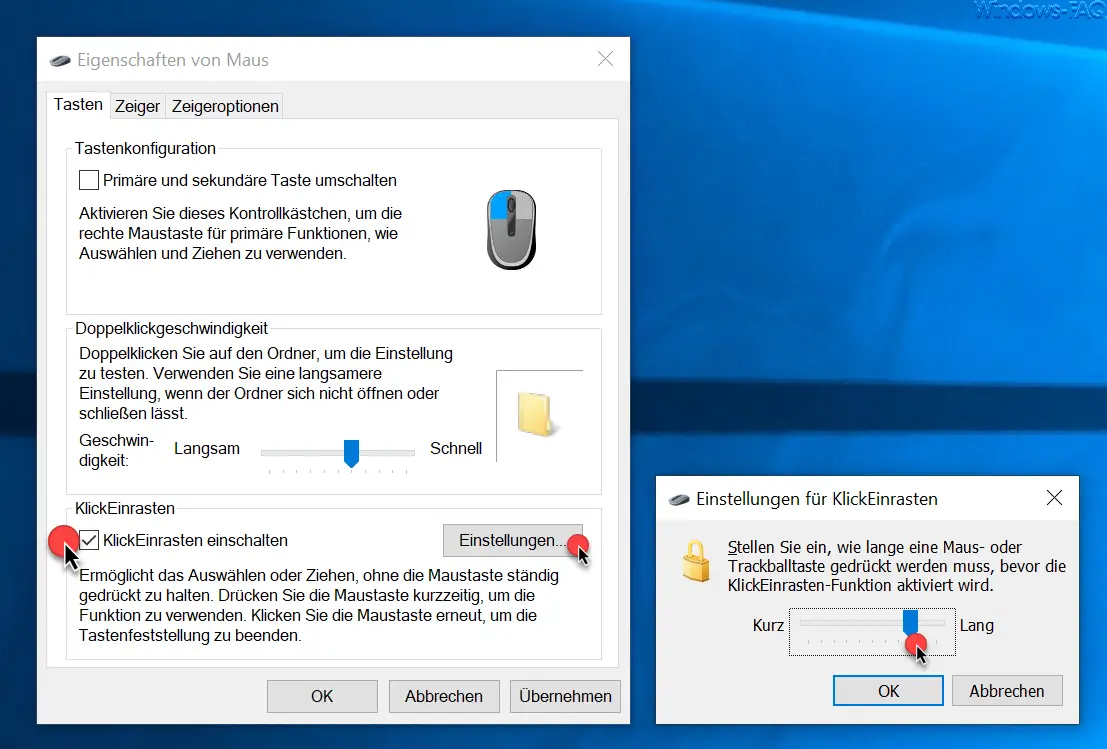
You will find the function relatively far down in the window
Click toggle on
Microsoft explains this function as follows.
Allows you to select or drag without holding the mouse button down. Press the mouse button briefly to use the function. Click the mouse button again to end the key detection.
Via the button
Settings
you can then set the time how long a mouse or trackball button must be pressed before the click-snap function is activated.
Then the click snap function is activated and you can use it. It may be a somewhat getting used to mouse function, but can be very useful in certain circumstances.
You can also find other useful mouse functions in these articles.
– Hide mouse pointer
when entering the keyboard – Scroll inactive windows when pointing – Windows 10 mouse setting
– Deactivate or keep the touchpad on when the mouse is plugged in
– 3 finger gestures and 4 finger gestures on the touchpad in Windows 10
– Set the mouse double-click speed in Windows 10
– Change the speed of the mouse pointer under Windows 10
– change the size of the mouse pointer
– activate the mouse track in Windows 10
– swap the right and left mouse button under Windows 10