Perhaps you have already faced the problem that you received the following message when an administrator account accessed a folder.
You currently do not have permission to access this folder.
Below you can see the original message when a local administrator accesses a directory on a Windows Server 2012 R2.
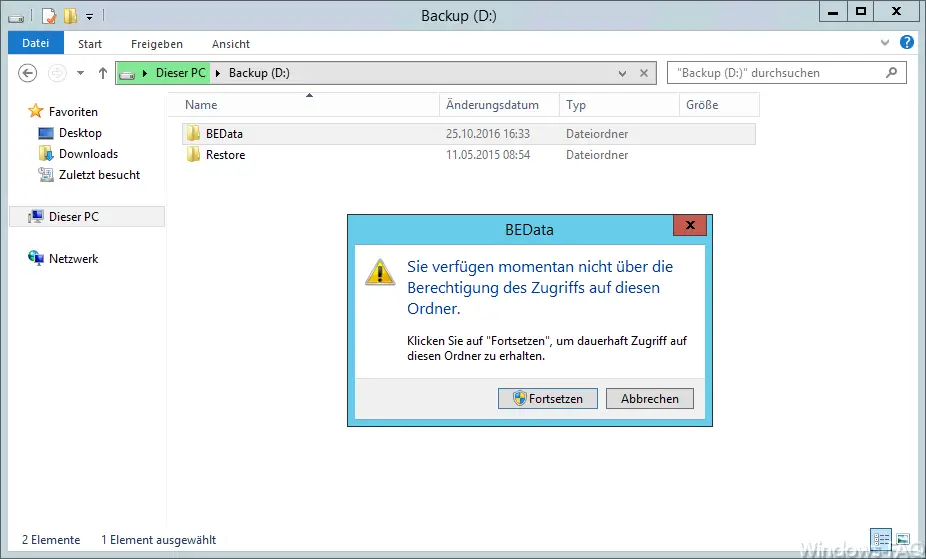
This message should not normally appear because the local administrator has the appropriate rights. However, this message is generated by the so-called UAC , also known as ” User Account Control ” or as ” User Account Control “. With Windows Server 2008 R2, it was sufficient to simply adjust the setting of the user account control to the very bottom, i.e. to the weakest setting.
Microsoft has just changed a few things in this area for Windows Server 2012 R2 and therefore the “deactivation” of the UAC is no longer sufficient. But there is a corresponding setting in the local group guidelines, via which you can change this accordingly. To do this, you must use the “gpedit.msc” command to call up the “Editor for local group policies” and switch to the following branch.
Computer Configuration / Security Settings / Local Policies / Security Options
There you will find the following setting, as can be seen in the image below.
User Account Control: Run all administrators in administrator approval mode.
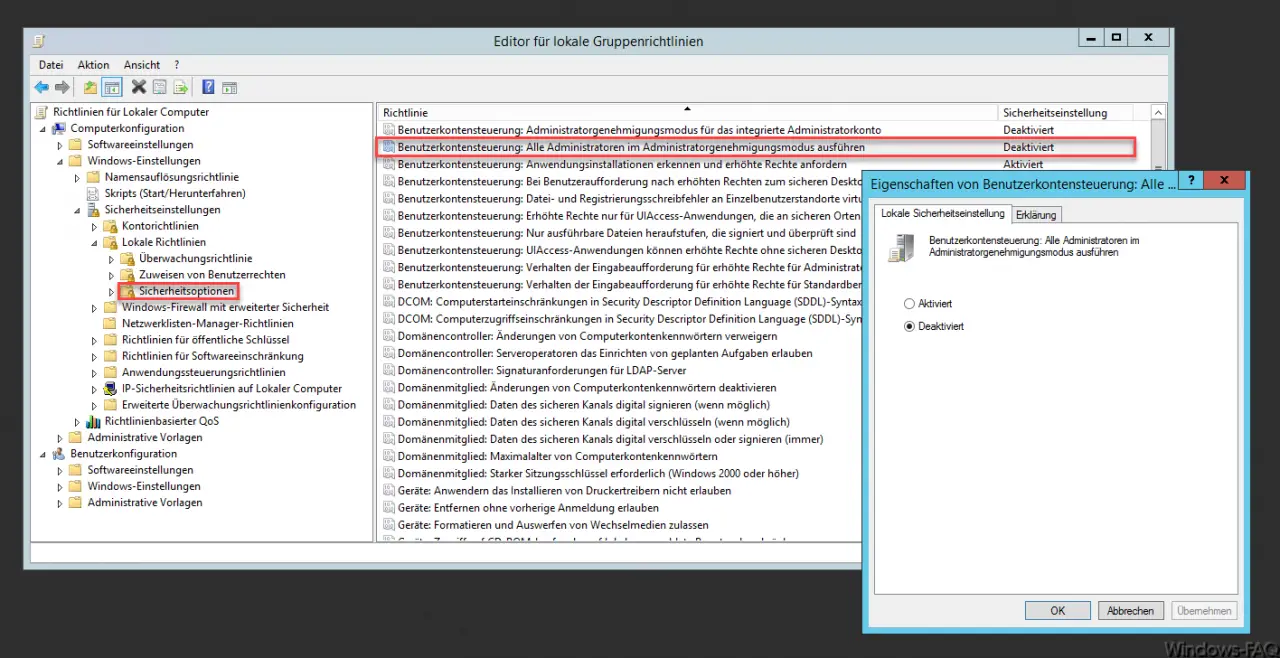
In this case you have to set the option to ” Deactivated “. Microsoft explains this setting option as follows:
User Account Control: Activate administrator approval mode
This security setting controls the behavior of all user account control (UAC) policy settings for the computer.
Available options:
• Enabled (default setting): The administrator approval mode is activated. The policy must be enabled and related UAC policy settings must also be properly set to allow the built-in administrator account and all other users who are members of the Administrators group to run in administrator approval mode.
• Disabled : Administrator approval mode and all related UAC policy settings are disabled. Note: If the policy setting is disabled, the Security Center notifies you that the overall security of the operating system has been reduced.
It is important that you restart the Windows PC or server after changing this setting so that the changes also become active. After that, the above message no longer appears when accessing the folder.
If you are interested in further setting options in the local group guidelines, take a look at the following articles.
– Windows 10 – Disable “Let Windows automatically manage standard printers”
– Prevent MS-DOS Command Prompt (CMD) – Run
scripts when Windows starts / shuts down or logs on and off
– Show detailed status messages when Windows starts
– Bandwidth limit for Windows Configure updates with BITS
– completely reset local group policies
– completely uninstall OneDrive – Windows 10
– driver updates via Windows prevent updates in Windows 10