
Under certain conditions, Windows 10 Explorer may display a ” yellow exclamation mark ” on the partition or other drives , as you can see here below. An open lock is also displayed as a hint , which then also gives the hint for solving the problem.
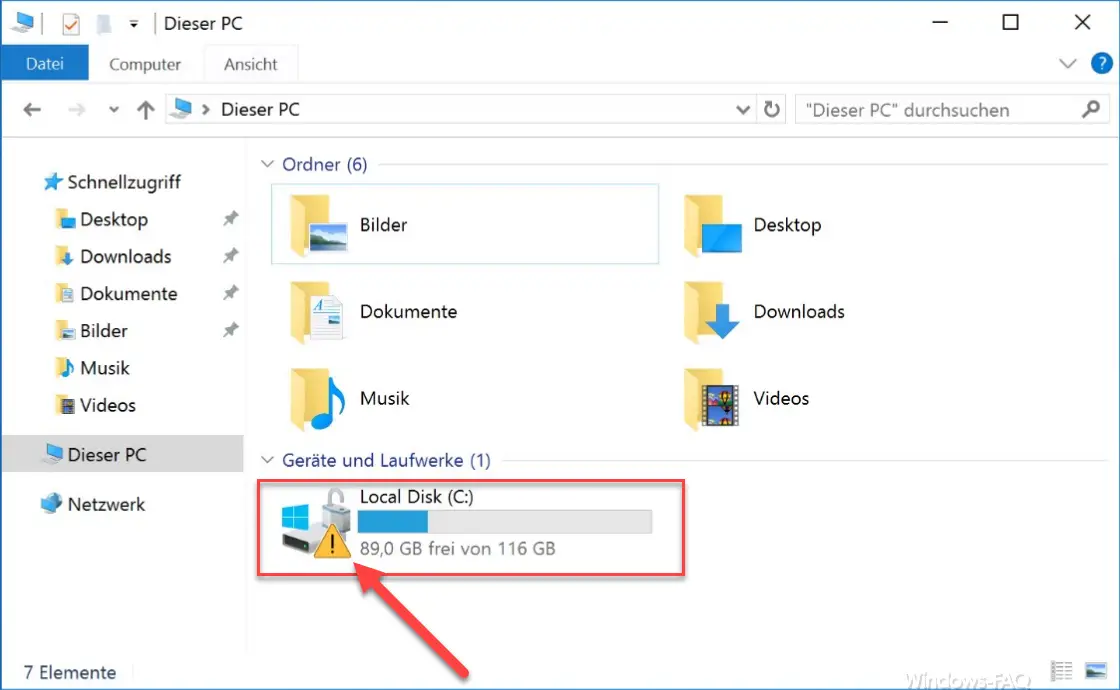
The indicated lock clearly indicates the Bitlocker encryption , which for whatever reason does not work correctly. We found this issue on almost all Microsoft Surface Pro 4 tablets that showed this ad after updating to the latest cumulative Windows 10 Creators Update.
It is now possible to set up the Bitlocker encryption again to switch off this problem message, or you can switch off the Bitlocker function completely. To deactivate Bitlocker, you have to press the Win key + “I” and then select the area ” System, display, notifications, apps and power supply “. Then select the ” Info ” area in the bottom left column .
There you will find the following ad.
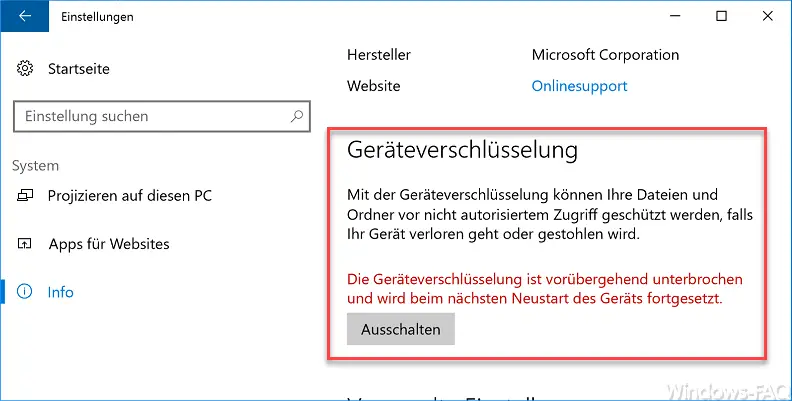
The message is:
Device encryption
With device encryption, your files and folders can be protected against unauthorized access if your device is lost or stolen.
The device encryption is temporarily interrupted and continues the device on the next reboot. -> switch off
If you now choose ” Switch off “, another security question appears.
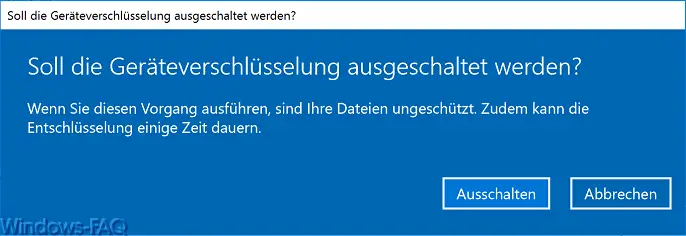
This security question is:
Should the device encryption be switched off?
When you do this, your files are unprotected. Decryption can also take some time.
If you confirm this again with ” Switch off “, the files already encrypted with Bitlocker will be decrypted again, as you can see here.
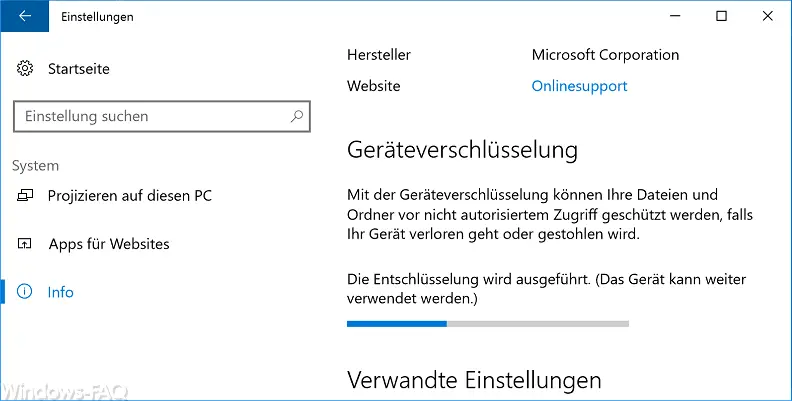
The decryption process can take some time, but during this time you can continue working on the PC without any problems. At the end the message appears that device encryption is now deactivated. The yellow exclamation mark in Windows Explorer has now disappeared. Of course you can reactivate Bitlocker encryption at any time.
You can also find many other interesting tips for Windows Explorer in the following articles:
– Open every Windows folder in a new Windows Explorer window
– Remove OneDrive from Windows 10 Explorer
– Keyboard shortcuts for Windows Explorer
– Start each Windows Explorer window in a separate process
– Show hidden files, folders and drives in Windows Explorer
– Administrator prompt in Windows Explorer Context menu
– Registry value for hidden files in Windows Explorer
– Show hidden files, system files and file extensions in Explorer by default
– Copy / move undo process in Explorer with key combination
– Call up defragmentation directly from Explorer (context menu)