The error code 0xC000007F unfortunately occurs relatively frequently when Windows starts, particularly frequently under the operating systems Windows 7, 8.1 and Windows 10. The cause becomes relatively clear if you look more closely at the error description, which reads as follows:
STATUS_DISK_FULL
The problem is usually that the boot partition (usually partition C 🙂 no longer has enough free space so that Windows can properly boot. We have recently received this error code 0xC000007F very often for PC systems that only have a boot partition of 64GB.
Especially the PCs, on which Windows 10 was installed and various feature updates were installed, then have problems with a relatively small boot partition . The following 2 options exist so that you can eliminate the error 0xC000007F .
Clean hard drive from unnecessary files
Tries to delete unnecessary files from the hard drive. To do this, you can, for example, open Windows Explorer, right-click on the boot disk and open the properties. There you will see the used and free space, but you also have the option to clean the drive. We have shown this to you below.
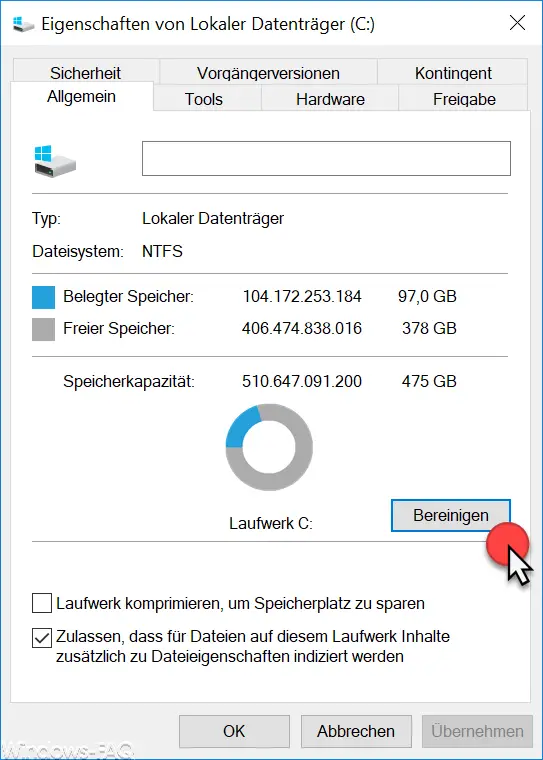
Thereupon the data carrier cleanup is called, the functioning of which we have already covered in detail in our article ” Data carrier cleanup – advanced options for Windows 10 “. With the error 0xC000007F you should however
Clean up system files
as you can see below.
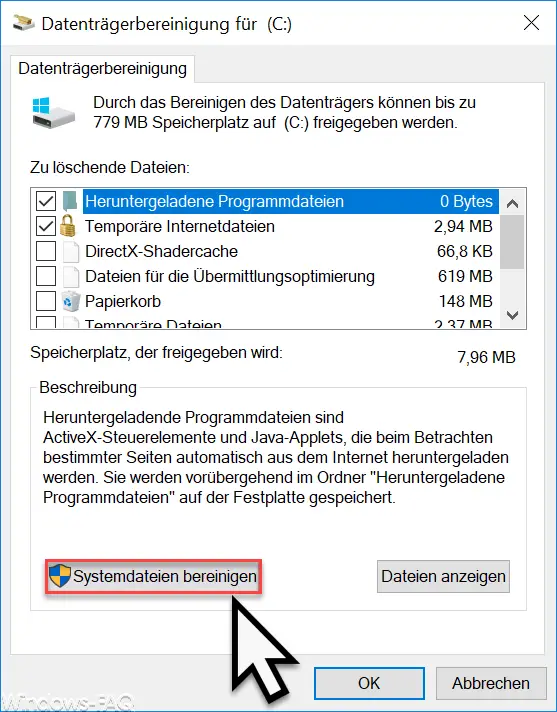
Furthermore, you should search your hard drive for additional, unnecessary data, files and directories and delete them if necessary. It often makes sense to temporarily transfer private data, pictures or music to a USB stick or USB hard drive in order to create a few gigabytes of space. Then you should no longer have any problems with error code 0xC000007F .
Clone hard drive
What we found to be helpful is cloning the boot hard drive . The best thing to do is simply get yourself a simple cloning device , like this one from the Lindy company. We have also had good experiences with Inateck and other manufacturers.

You just need to insert the original boot hard drive and an empty hard drive into the two slots of the clone station and start the clone process . It is important that the target hard disk must not be smaller than the original hard disk. This works perfectly with all SATA hard drives, including SSDs.
There are also cloning options for mSata hard drives , unfortunately not in the form of such a clone station .
After the clone process, simply reinstall the new, larger hard drive in the PC or notebook and boot from it and then enlarge the boot partition accordingly. We have described in detail how this works in our article ” Enlarging or reducing the partition in Windows 10 “.
