It can happen that the Windows operating time , which you can see in the Windows Task Manager , is not correct or shows a different value than you actually expected. So also in our example a few days ago, when a Windows 10 PC displayed the following in Task Manager as operating time .
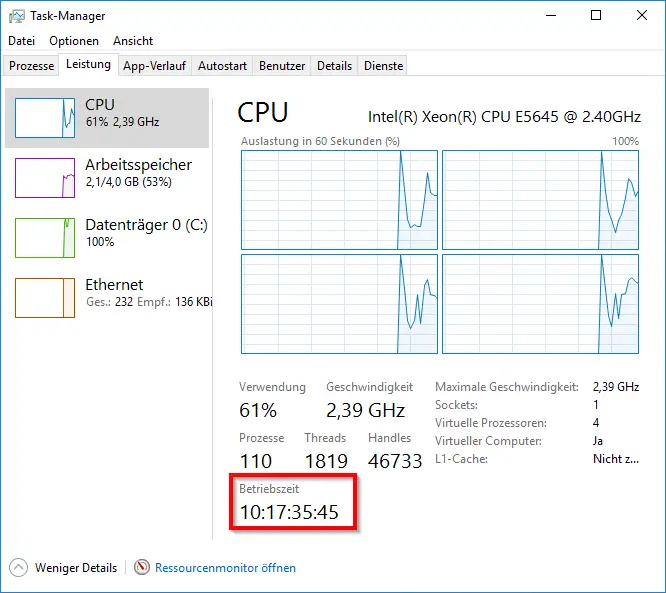
As you can see, the Windows 10 Task Manager shows that this PC has been switched on or started for over 10 days and 17 hours. But this is definitely not correct , because we completely restarted the PC about 15 minutes beforehand.
Quick start in hybrid mode
“Blame” for this is a setting in the Windows power options . There you can specify whether the Windows 10 quick start should be used when starting up the Windows PC. The Windows Quick Start uses, among other things, the Hyperfil.sys and data to store the working memory in a kind of “image file” in order to read this information faster during the boot process and thus enable a quick start. Microsoft also calls this process the hybrid mode .
However, this can not only cause problems with the operating time, errors that occurred while using Windows 10 can also occur again after the restart, because the Windows PC is not really restarted completely. Parts are therefore still available from the main memory before the boot process . It is not a real “ clean boot ”.
So if you want to switch this off and, among other things, always want to see the correct Windows operating time or Windows runtime , you have to do the following
Quick start in the Windows power options
Simply calls the command via the Windows key + “R”
powercfg.cpl
on. This immediately opens the settings window for the energy options .
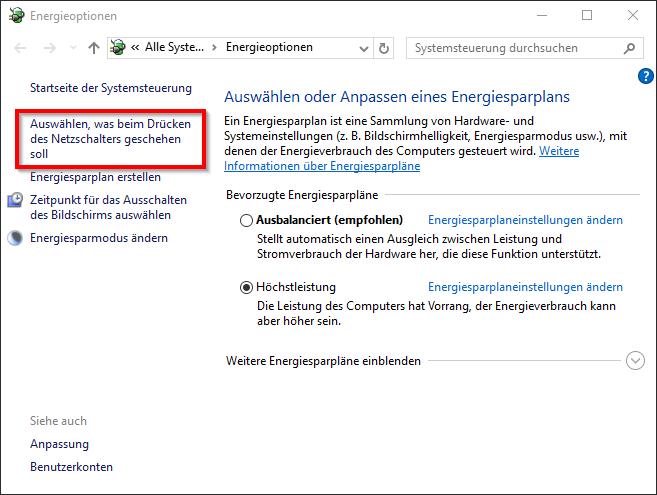
Here you have to select the option “Select what should happen when you press the power button” on the left side. Then the decisive window ” Define the behavior of the power switch and set password protection ” appears. Here you cannot change the settings for the quick start, you may have to select the item ” Some settings are currently not available “. Then the following setting window of the energy options appears.
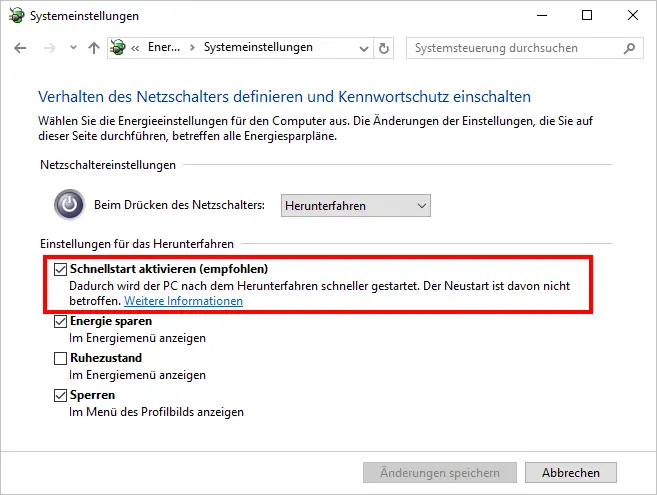
Here you can now deactivate the ” Activate quick start (recommended) ” item and thus the problems described are no longer present. After the next Windows reboot , the operating time is also displayed correctly in the Task Manager . We believe that this option is not always useful and that you should really consider activating Windows Quick Start.
If you have further information on the energy options or the Windows Task Manager , please take a look at the following articles.
– Start Windows components quickly with a command – Short commands part 2
– Swap standby for shutdown in the start menu
– Hidden trick to quit and restart Windows Explorer
– Start Autostart in Windows 10 Task Manager directly
– Clean Windows 10 Autostart with Task Manager (MSCONFIG)
– Prevent access to the task manager – Call up
task manager via desktop shortcut or from the superbar
– Call up Windows 7 task manager
– Show the command line of running processes in task manager –
Determine system runtime
– Computer starts up too slowly – that helps!