The Windows Explorer probably know all of you, because the file browser is a key instrument of any Windows installation. What, however, not all know that the ” explorer.exe “, so the Windows Explorer via parameter has.
These Explorer.exe parameters cannot be accessed via the standard help command “ Explorer.exe /? “, But there are still some very useful parameters that we would like to introduce to you here.
Explorer parameter “/ N”
With the Explorer parameter “/ N” you can get Windows Explorer to open a new Windows Explorer window and open the given path in the Explorer window. For example, if you call the following command
explorer.exe / n, c: Windows
then the Windows directory is immediately opened in Windows Explorer, as you can see here below.
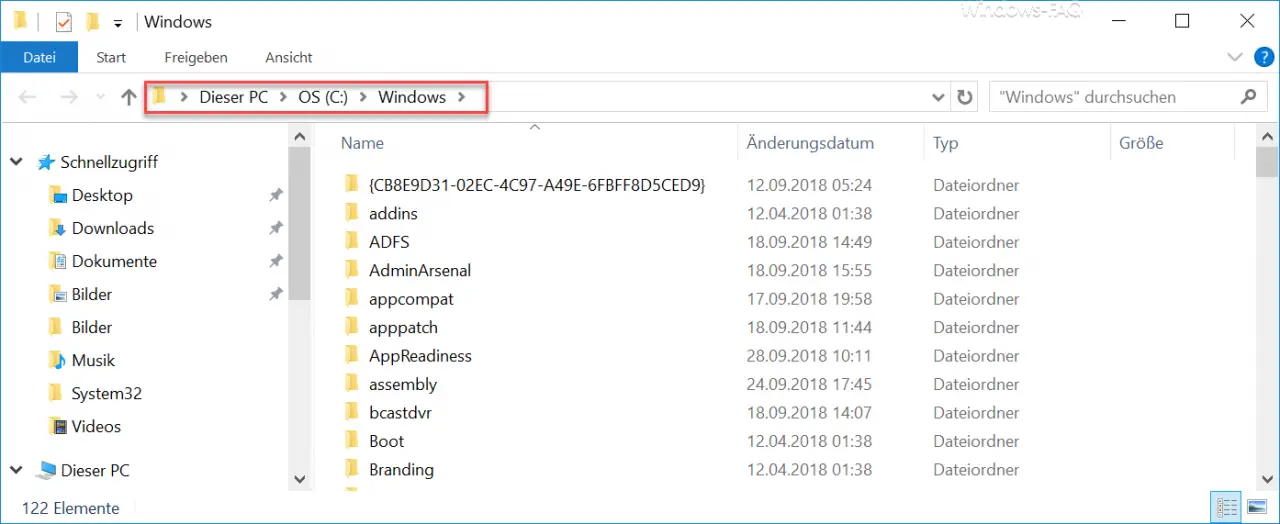
If you do not enter a path, the user directory ” Documents ” of the registered user is automatically displayed.
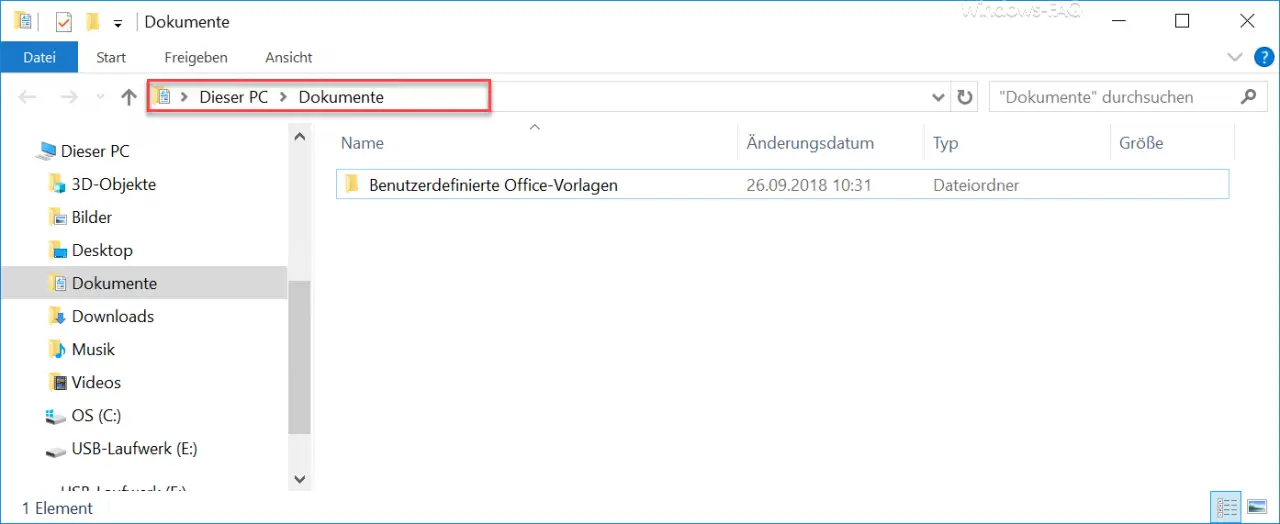
Explorer parameter select
You can then use the Explorer Parameter Select to specify an exact file name, for example. Windows Explorer then calls up the specified path and immediately shows the desired file name in the current sorting in the file list. Here below we have passed the Windows calculator “calc.exe” as a call target with Explorer as a parameter .
explorer /select,”c:windowssystem32calc.exe
The result looks like this.
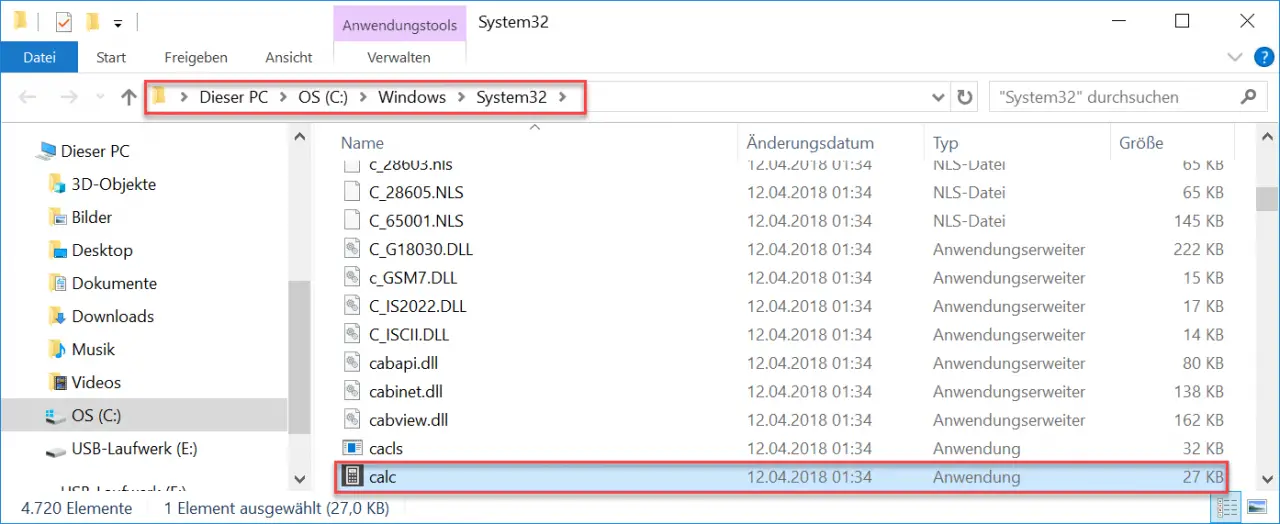
Explorer parameter seperate
With the Explorer parameter “Seperate” you can specify that Windows really runs Windows Explorer as a separate task. The call is then.
explorer.exe / separate
You can check this nicely in the Windows Task Manager , because 2 entries now appear in the active Windows processes. Below you can see that 3 Windows Explorer windows were already opened in the first process, with the Explorer parameter “Seperate” another, very own Explorer process was started.
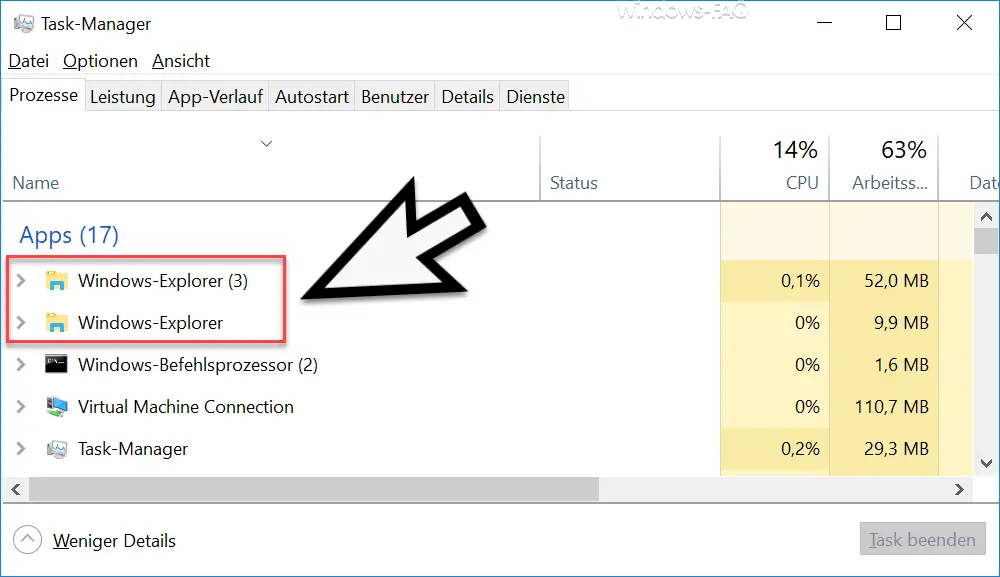
You can find many other valuable suggestions for Windows Explorer in these articles:
– Hide drive letters in Windows Explorer
– Switch autocomplete on or off in Windows Explorer
– Download folder opens very slowly in Windows Explorer
– Remove CD / DVD burning function from Windows Explorer – Show
file size information in Windows Explorer folder tips
– Thumbs.DB – Temporary storage Disable thumbnails in Windows Explorer
– Open files and folders in Windows Explorer with just one click
– Show complete folder name in the header of Windows Explorer
– Windows Explorer – Recently used files and frequently used folders
– Show or use file extensions for known file types in Windows Explorer .show
– Yellow exclamation mark in the drive symbol for Windows 10 Explorer
– Open every Windows folder in a new Windows Explorer window
– Remove OneDrive from Windows 10 Explorer