Today we would like to show you how to delete existing print jobs that you have already transferred to the Windows print queue relatively easily . This can make sense if, for example , you have accidentally started a print job that you don’t actually want to print. Or there are communication problems with the local or network printer and all existing and waiting print jobs should be deleted . To do this, simply open the ” Windows Settings ” window using the Windows key + “I” .
There you select the area ” Devices – Printer, Mouse, Bluetooth “.
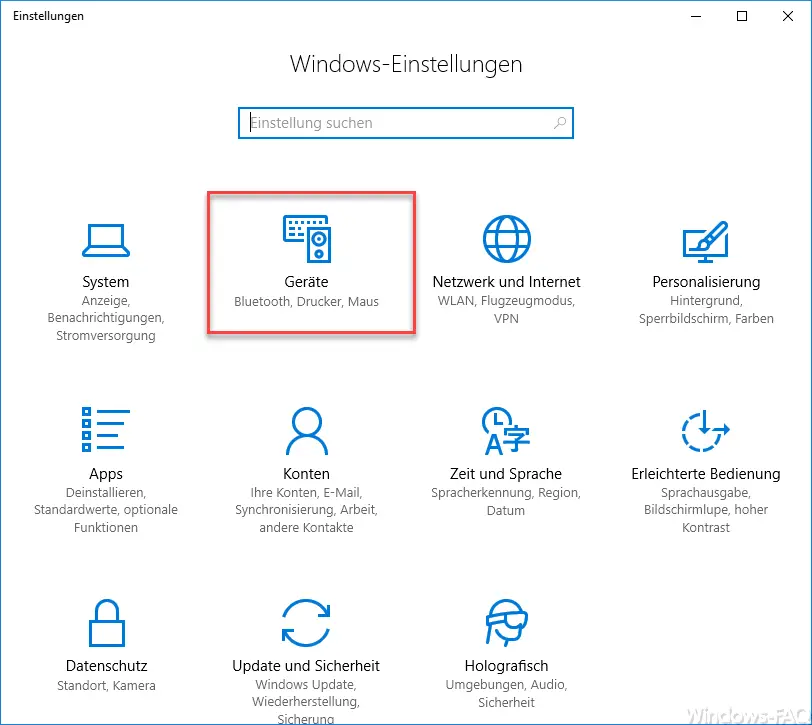
After you have selected the device settings, you switch to ” Printers & Scanners ” in the left selection bar . Then the available and installed printers are displayed. If you click on the desired printer, the selection appears to open the ” printer queue “. In this case, a double click is also sufficient without confirming the further selection.
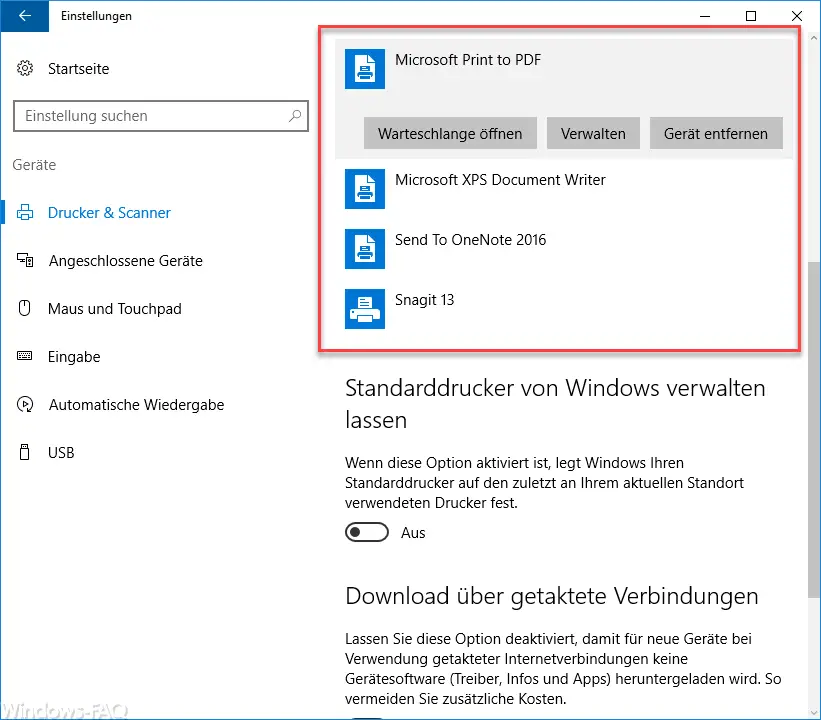
The display of the printer queue is kept fairly simple, the print jobs are displayed in order. The relevant information on the document name , status, owner and size of the document to be printed is then displayed here.
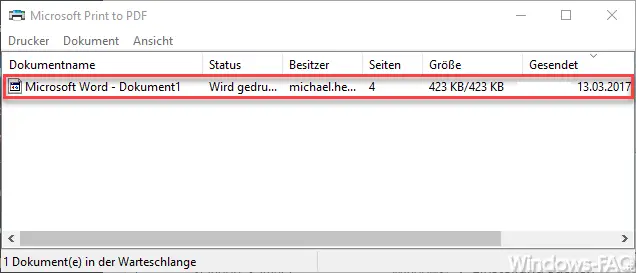
You can now delete the print job by simply marking the job to be deleted and then pressing the “Del” key . Then you will be asked whether you really want to delete the print jobs. If you answer this with ” Yes “, the job will be deleted. However, there are sometimes problems that not all print jobs can be deleted. Then there are 2 options.
Delete print job several times
If you carry out the deletion process several times, i.e. press the delete key several times and want to delete the job, it may well be that the print job is deleted after the 5, 10 or 15 attempts. Just give it a try, sometimes a pretty good tip. It is also possible to completely remove the print job marked for deletion by restarting Windows .
Stop printing services, delete job and restart service
The second option is to use the Windows key + “R” command
net stop spooler
to enter. This stops the Windows print service and printing is no longer possible. Now you have to delete the files in the following folder using Windows Explorer
% windir% System32 Spool PRINTERS
Then the Windows print service must be restarted using the following command.
net start spooler

Now all print jobs are deleted and you can send the desired print job again to your printer or standard printer .