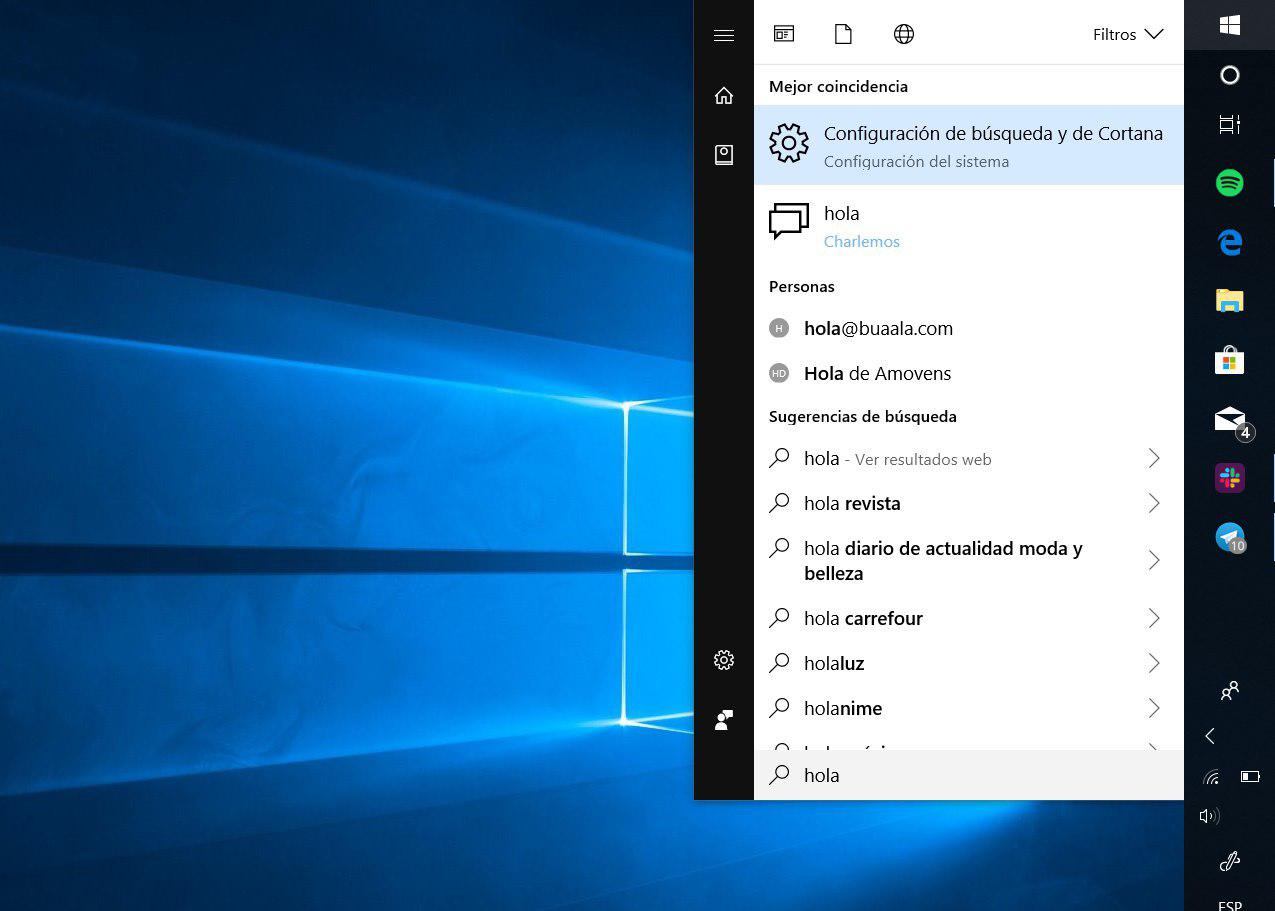
“Windows 10 randomly freezes”, “Windows 10 hangs and freezes”, “Windows 10 freezes the screen for a few seconds”… Windows 10 freezing problems are the order of the day: this is demonstrated by the dozens and hundreds of Google searches related to this problem. The origin of it may vary depending on the cause, and this time we have made a compilation of various methods to solve Microsoft system crashes .
Use the following key combinations
If the screen freezing problem is temporary or has only appeared occasionally, the way to solve this error is as simple as pressing the following key combination:
- Laptops and desktops : Windows + Control + Shift + B at the same time
- Tablets or computers with a touch screen : Volume Up + Volume Down at the same time three times in a row
With this, we will close the program that has caused the error completely, thus losing its content. We can also use the following command to close several programs at the same time by accessing the Task Manager:
- Control + Alt + Delete
Update your graphics card drivers
As a general rule, freezing problems are usually related to the computer’s graphics card. In this case, the way to proceed is as simple as updating the GPU drivers of the computer or installing them if they are not present in the system.
In the case of AMD and Nvidia, we can use the respective manufacturer’s programs to update the drivers from the program’s own control panel (Geforce Experience for Nvidia and Radeon for AMD). If we have an integrated Intel graphics card, we can use the manufacturer’s page to directly download the drivers using this link .
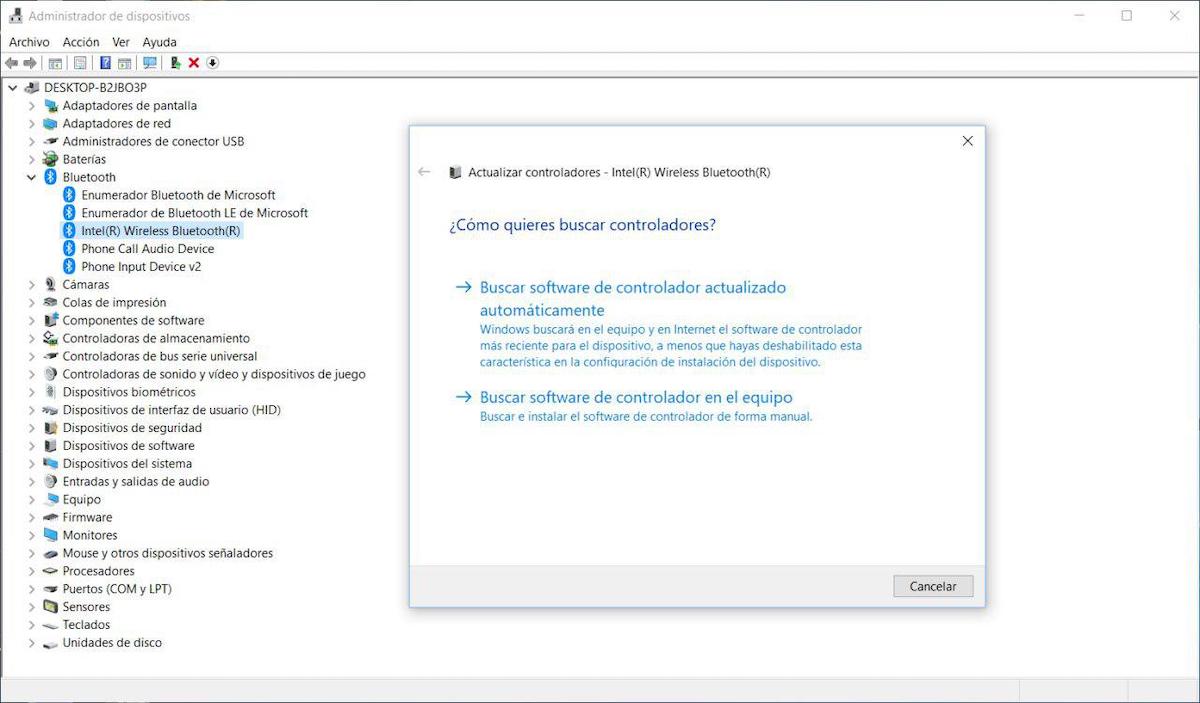
Another option to update the graphics drivers, whatever our GPU model, is to use the Windows Device Manager, which we can access by typing the same name in the Start menu. Once inside the program, we will go to the Display adapters section and then we will select our graphics card model.
Finally we will right click on the adapter and click, finally, on Update driver.
Use the Windows CMD
The Windows CMD, better known as Command Prompt, is used to fix most system problems. In this case we will start the tool by typing CMD in the Start menu and running it with administrator permissions by right clicking on the result.
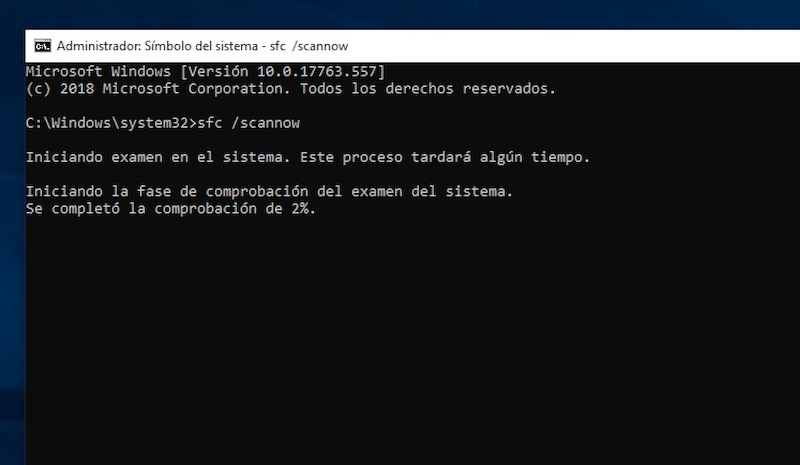
Once inside, we will execute the following list of commands to eliminate all errors that may have occurred during the last system update:
- DISM.exe /Online /Cleanup-image /Scanhealth
- DISM.exe /Online /Cleanup-image /Restorehealth
- sfc /scannow
Finally we will restart the computer and check that it does not freeze at startup. If the problem persists, we will run the Windows CMD again and write the following commands
- powershell
- Get-AppXPackage -AllUsers |Where-Object {$_.InstallLocation -like “*SystemApps*”} | Foreach {Add-AppxPackage -DisableDevelopmentMode -Register “$($_.InstallLocation)\AppXManifest.xml”}
After this, we will restart the system again to verify that the freezing problems have disappeared.
Uninstall the latest Windows 10 update
Windows 10 crashes can be caused by Windows updates. Although today it is possible to uninstall Windows updates from the Control Panel, the best way is to use the CMD, which we will have to access with administration privileges.
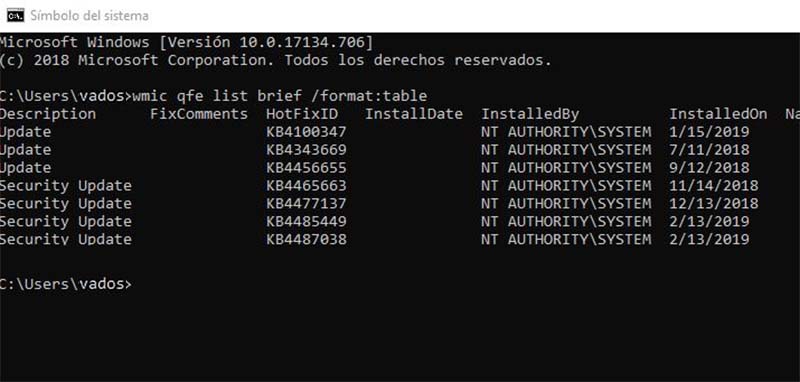
Inside this, we will write the following command:
- wmic qfe list brief /format:table
Then, the program will show us a list with all the installed updates. The section that interests us is the date and the HotFixID. With the latest update located, we will type the following command:
- wusa /uninstall /kb:XXXXXX (where XXXXXX is the number indicated in the HotFixID section)
If we prefer to go the traditional way, we can go to the Windows 10 Control Panel . Once inside, we will go to the Updates or Windows Update section and click on the View update history option that will be shown in the left side panel along with all the installed programs.
Finally we will click on Uninstall updates and filter by installation date. Uninstalling them is as easy as right-clicking on the package and clicking Uninstall .
Get hold of a good antivirus
Windows Defender is probably the best tool to protect Windows 10. Unfortunately, it is not infallible, so we will have to resort to external antivirus to solve the frozen screen problem. In the article that we have just linked we collect several free antivirus.
Later we will start a thorough analysis of the entire system to search for all the possible viruses that Windows 10 may contain.
Check the health of the hard drive and processor
Last but not least, screen hang problems in Windows 10 can be caused by the health of two of the most important components of the computer: the hard drive and the CPU. In the case of the processor, it is advisable to access the interior of the PC to change the thermal paste , although this solution is not the most accessible for everyone.
In the case of the hard drive, a bad component or end of life of the hard drive can cause Windows 10 to freeze repeatedly. Crystal Disk Info or EASIS Drive Check are two of the best programs to check disk health.
Or restore the system
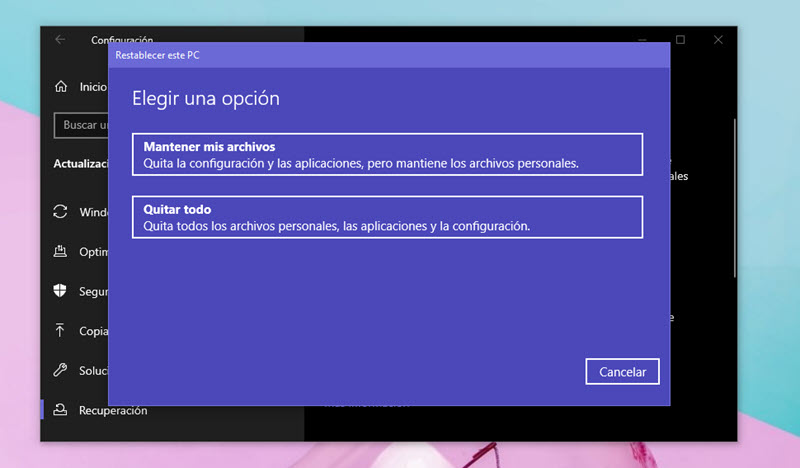
There’s nothing a good reset can’t fix. The latest system performances allow this in an extremely easy way even without losing files along the way . In this article we explain how to proceed step by step.