Windows 10 is very talkative, especially when it comes to showing notifications . This is a thorn in the side of many users and we would like to show you how you can configure these Windows 10 notifications as you wish .
The helps you
Windows 10 notification assistant
which you can access via the Windows 10 Settings app. Simply after pressing the key combination
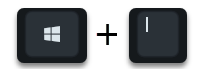
(Windows key + “I”) via
system
you can call up the ” Notification Assistant “. Then you see the following setting options, whereby we are using the current version Windows 10 Version 1809 .
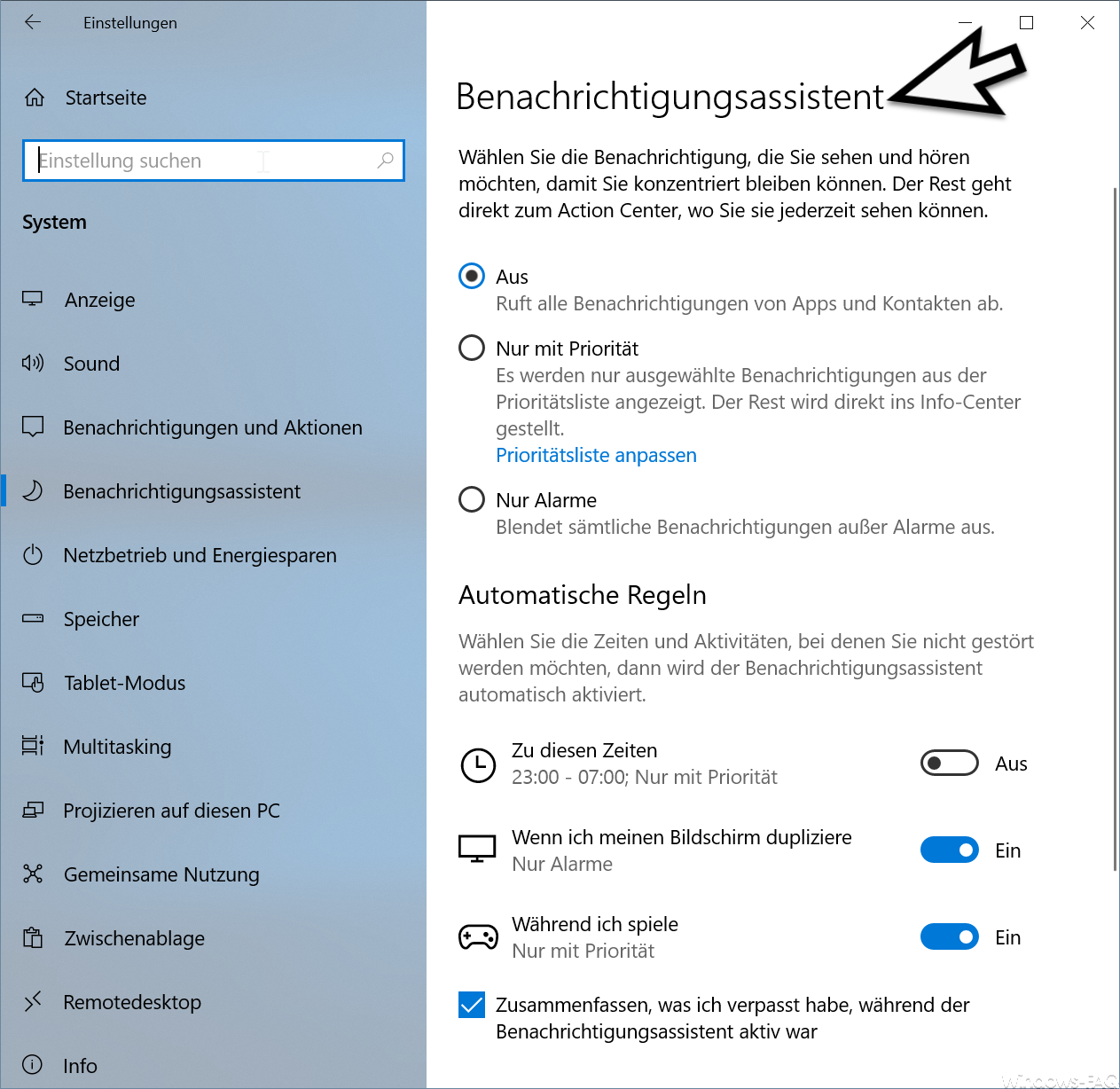
Here you have various setting options . First, you can choose which notifications should be displayed directly and which should only be displayed in the Windows 10 Action Center .
WARNING: The text Microsoft displays for the following notifications is easy to misunderstand. Here it says:
Choose the notifications you want to see and hear so you can stay focused. The rest go straight to the Action Center, where you can see them at any time.
The following options are available:
| Notification type | Explanation |
|---|---|
| Out | Retrieves all notifications from apps and contacts. |
| Only with priority | Only selected notifications from the priority list are displayed. The rest are placed directly in the information center. Here you have various setting options via the link “Adjust priority list”. |
| Alarms only | Hides all notifications except alarms. |
Notification rules
Furthermore, there are also ” Automatic rules ” for the notification settings defined above under Windows 10 , which you can set for the notifications under Windows 10.
Microsoft describes this function as follows:
If you select times and activities at which you do not want to be disturbed, the Windows 10 notification assistant is activated automatically.
The following setting options are then available:
- At those times. If you activate this option, you can specify certain times and set the notification priority.
- If I duplicate my screen. A priority can also be set here and the function can be activated or deactivated.
- While I’m playing. After activation, you can specify whether only alarms or only messages with priority should be displayed.
With the following option
Summarize what I missed while the notification assistant was active.
you can specify what should happen to the messages if a notification arrives during the time when one of the rules was active.
So you can use the Windows 10 notification assistant to plan and define the Windows notifications according to your ideas.
Below you will find 2 more articles in which we have also reported on Windows notifications.
– Change the display duration of the notifications in Windows 10
– Switch off the number of Windows 10 notifications