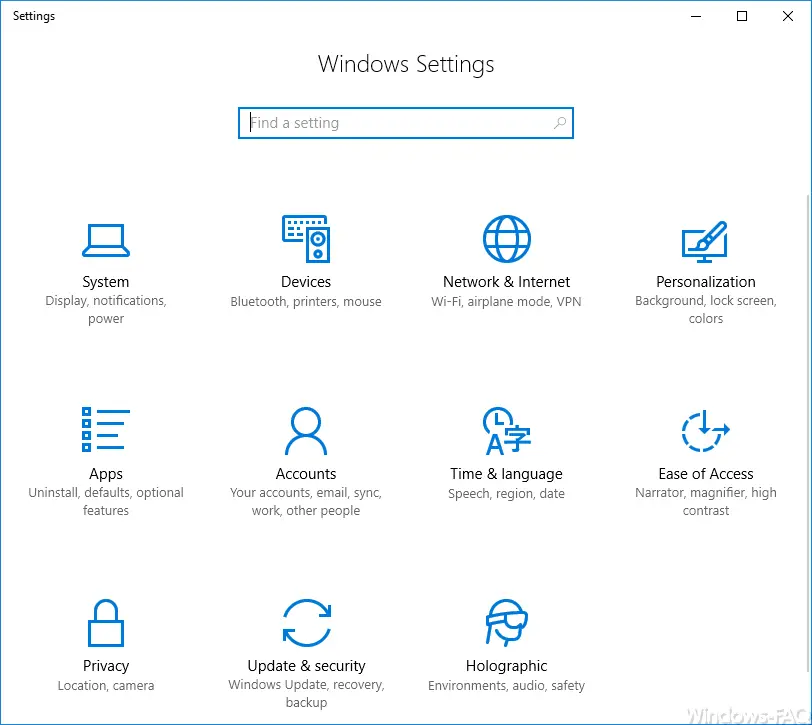The Windows system language change, is 10 relatively easy to Windows. Microsoft has already integrated the language adjustments or loading additional Windows languages into earlier versions of Windows, but it was not as easy as with Windows 10 with any other Windows system. It is often desirable that different national languages are installed on a Windows system . This is basically not a problem and so every user can work on the same PC in their usual languages.
Today we would like to demonstrate how you can install and activate these language packs very easily. There are basically two ways, on the one hand via the conventional Windows control panel , or also via the new Windows settings app.
Change Windows language via Control Panel
The easiest way to do this is to call up the following command using the Windows key + “R”:
control / name Microsoft.Language
The ” Language ” area then appears under ” Time, language and region ” and you can see in the following example that ” German ” is activated as the Windows display language .
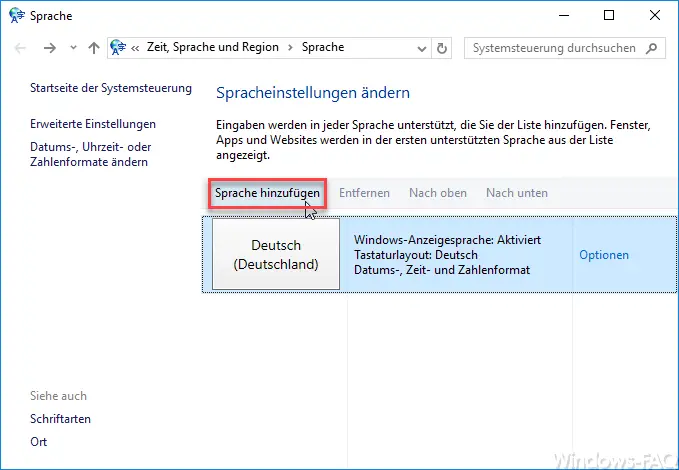
You can now add additional Windows display languages using the ” Add language ” button .
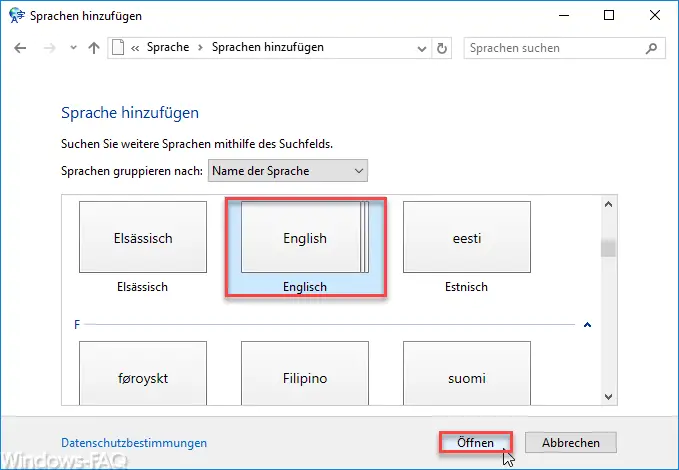
The available language packs are listed alphabetically. In this example, we decided to install English as another Windows language pack . The ” box ” with several tabs can already be seen that there are several different English Windows language packs .
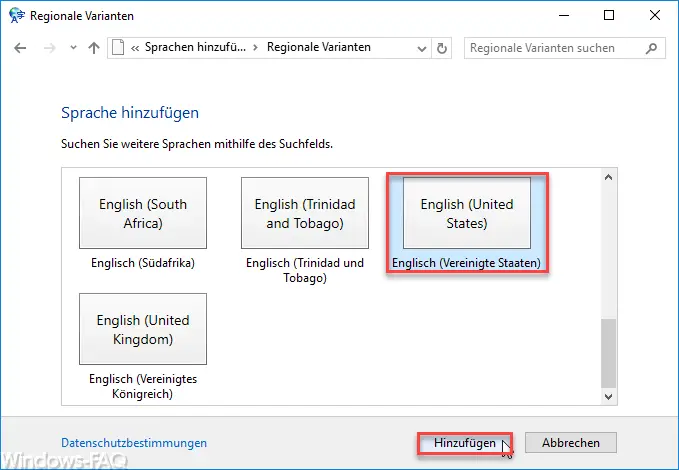
You have to select the regional language variant that you would like to use as another Windows language. In this case, we have chosen the language “English (United States)”. Finally, you have to activate this language using the ” Add ” button .
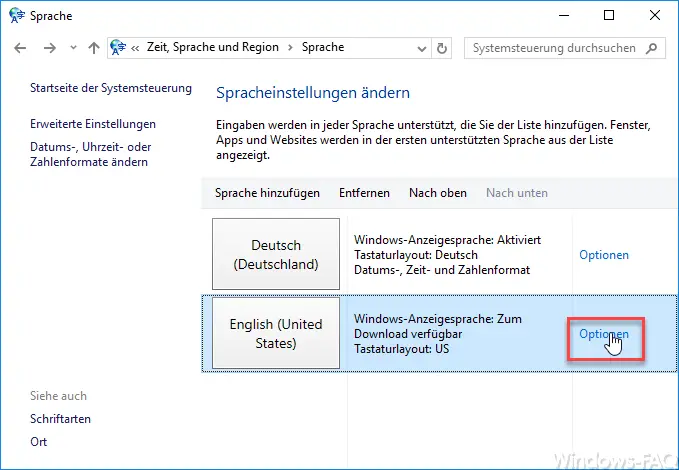
Then the further language selection is immediately available in the list. To really set up this language, another click on ” Options ” is necessary.
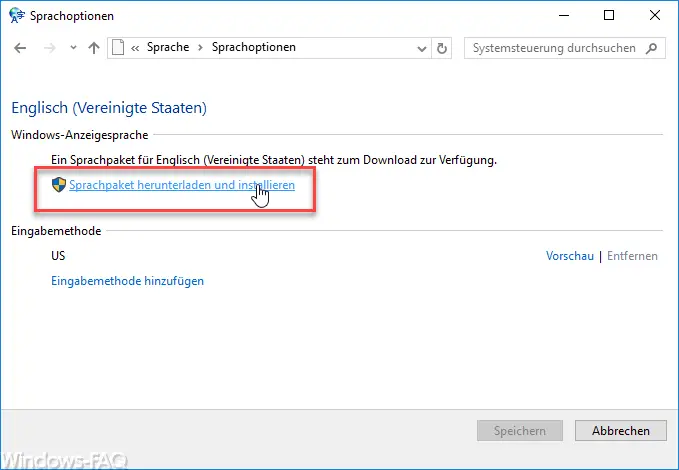
Because just by selecting the language, it is not yet installed on the Windows 10 system. You still have to select the item ” Download and install language pack “.
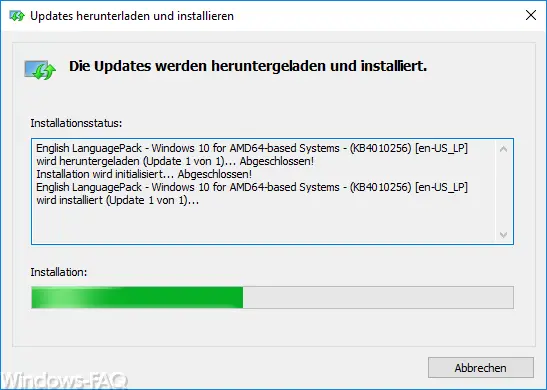
Only now your Windows 10 connects to the Windows Update servers and reloads the required language components , as you can see in the picture. The process can take a few minutes , depending on the speed of your PC and the size of your internet connection .
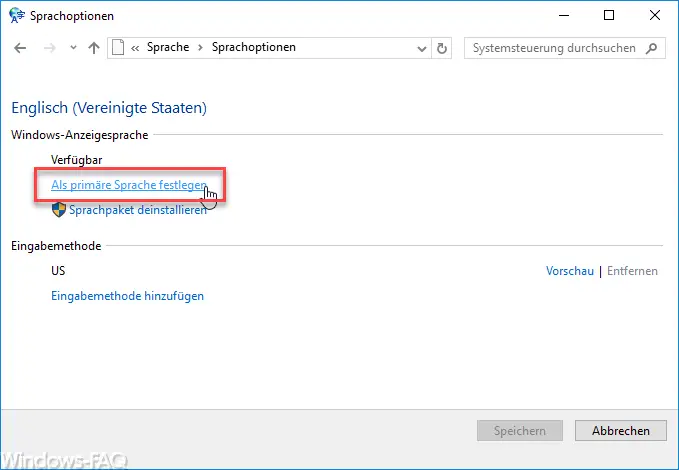
Then the new installed Windows display language has to be set as the primary language. And that’s almost it. A restart or shutdown of the Windows system is not necessary at all, just a single user login to the system and then all Windows dialogs are displayed in the desired new language. Here is another example of the ” Windows Settings ” window, which is now displayed in English.