You are probably familiar with this function when you move your Windows window to the edge of your desktop and then dock it accordingly on this edge of the screen . We already reported a few days ago how you can deactivate the automatic docking of windows .
This automatic docking is usually sensible, but many people are disturbed by the fact that after docking a window, the display automatically shows which window you want to see next to the docked window . The selected window is then displayed next to the freshly docked window. In practice, this process looks like this.
However, this selection of which window is to be displayed next to the window to be docked is not always useful. In addition, this selection of windows can become confusing if you have many programs open at the same time. So that the Windows 10 user can determine whether he sees this additional docking selection at all, Microsoft has introduced an option with which you can deactivate this docking selection .
Please call with the key combination
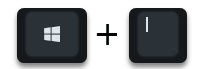
the setting options of Windows 10 and then changes to the following options.
System (display, notifications, sound, power supply)
and then in the area on the left column
multitasking
This then looks like this.
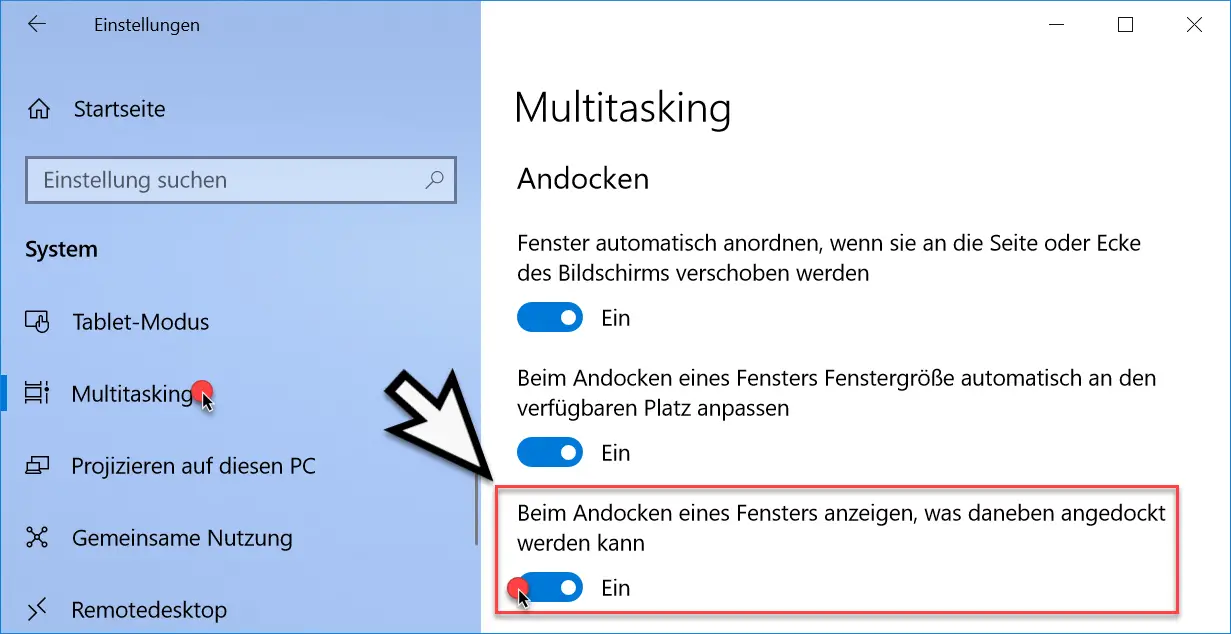
Now you will find the corresponding docking setting as the third option .
When docking a window, show what can be docked next to it.
This option is activated by default . If you now set the slide switch to ” Off “, this option is immediately deactivated and no selection of open windows is shown after docking .
Finally, we have listed other articles from our blog that also deal with the topic of “ Windows windows ”.
– Scroll inactive windows when pointing – Windows 10 mouse setting
– Open every Windows folder in a new Windows Explorer window
– Start each Windows Explorer window in a separate process
– Switch off Edge and Onedrive advertising windows and notices in Windows 10
– Focus problems when scrolling in windows on Windows 10
– Deactivate or activate the Preview window on the Edge browser