If you want to export all installed drivers from your PC so that you can either save them as a backup or import them on another PC, you will find a solution here.
The export of the drivers in Windows can also be useful if you used on systems drivers, of which you will have no more installation package and possibly also not offered more as a download from the manufacturer of the device.
To export the drivers you have to start a command prompt with administrative rights and enter the following.
dism / online / export-driver / destination: “DRIVE: FOLDER NAME”
It is important that the folder to which the drivers are to be exported must already exist. So if necessary, please create a suitable folder beforehand, eg ” C: Driver “.
The driver export process then looks like this.
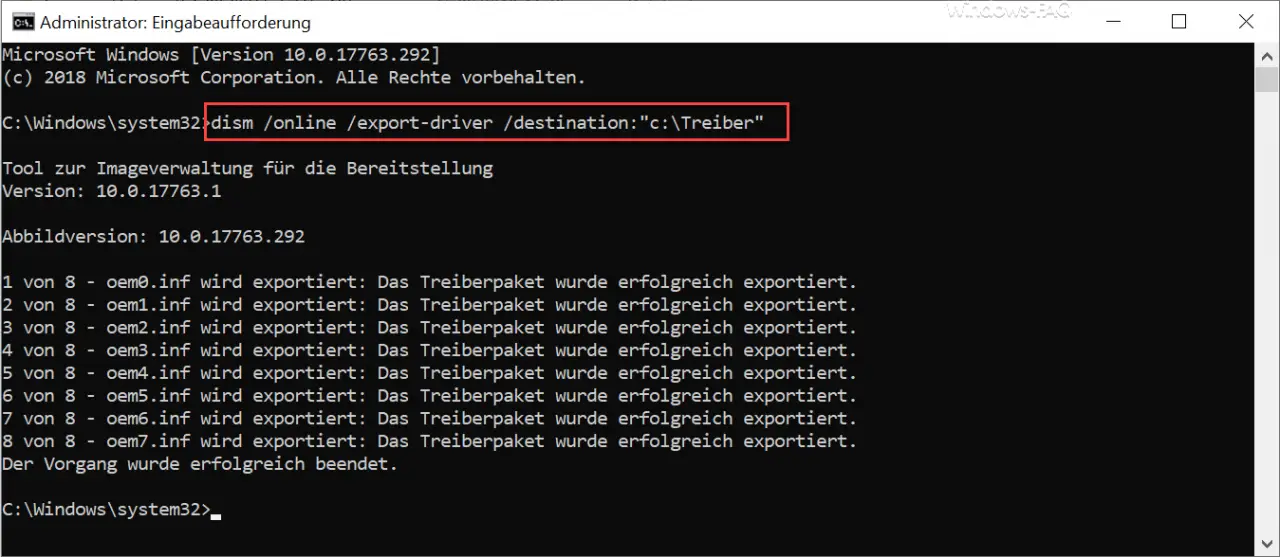
In this example, a total of 8 device drivers were exported and stored in the “C: Driver” directory. An individual directory is then created in this target folder for each driver, as you can see below.
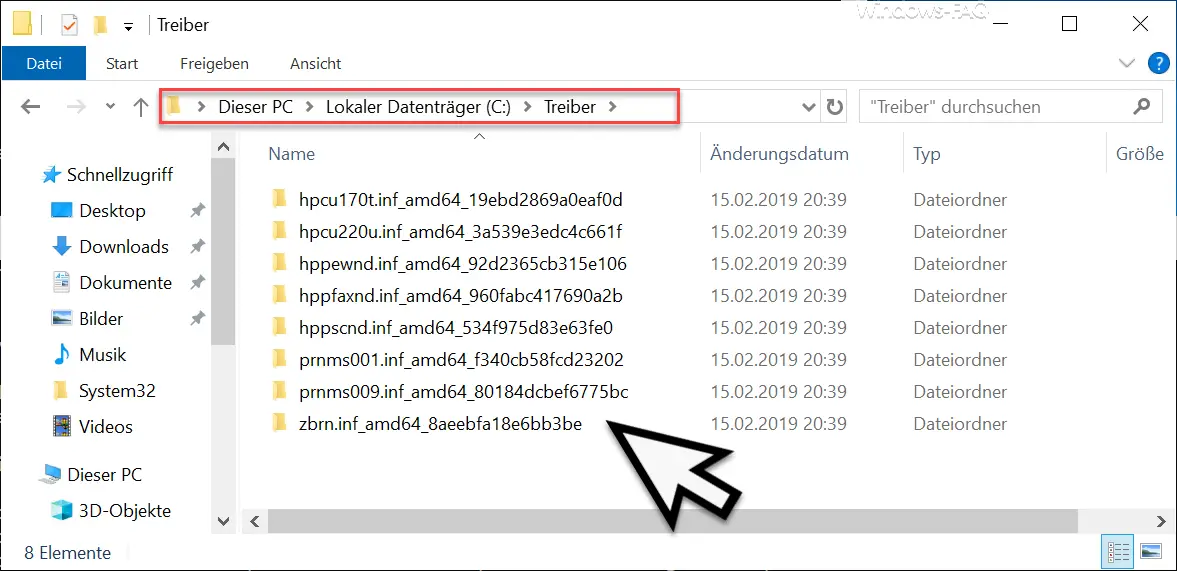
The Windows driver export is now complete.
Windows driver import
Unfortunately, the DISM command does not support importing the previously exported drivers. The only way to import the Windows drivers is via the device manager, and the quickest way to do this is with the shortcut
devmgmt.msc
can call. Then you search for the device for which you want to import the exported driver .
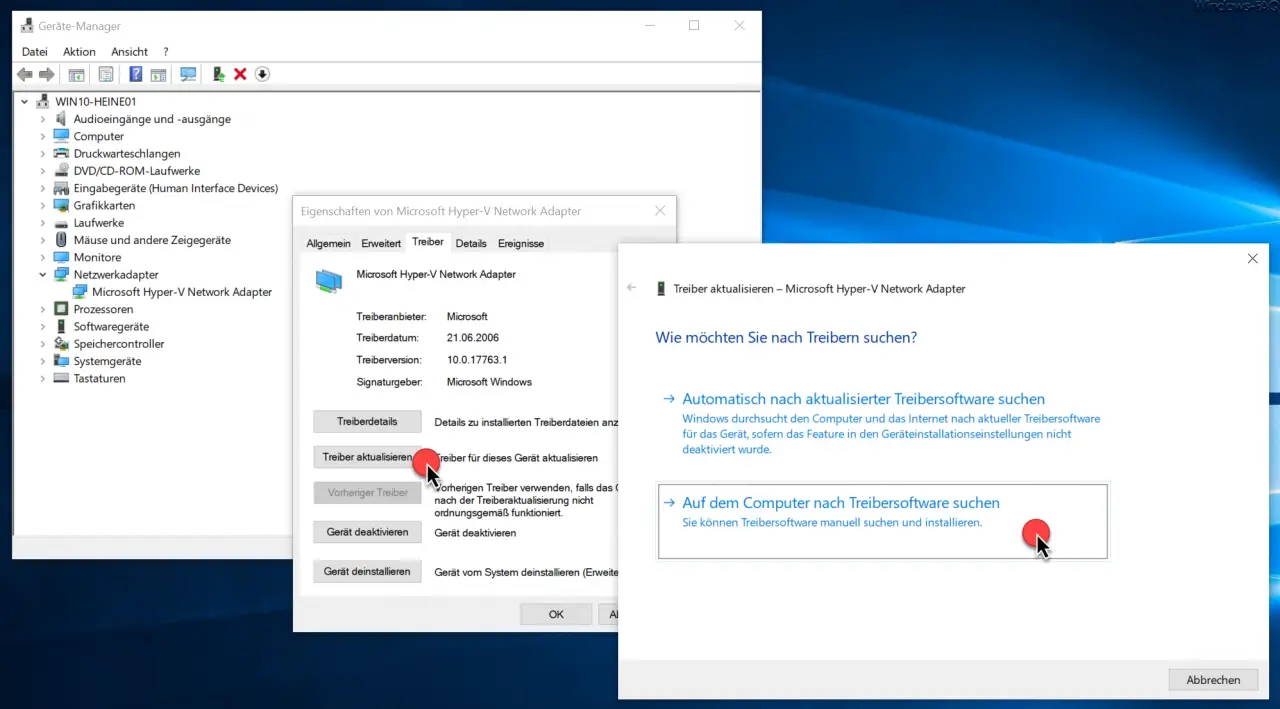
Then you can in the tab
driver
about the point
Update drivers
specify the path of the exported device driver.
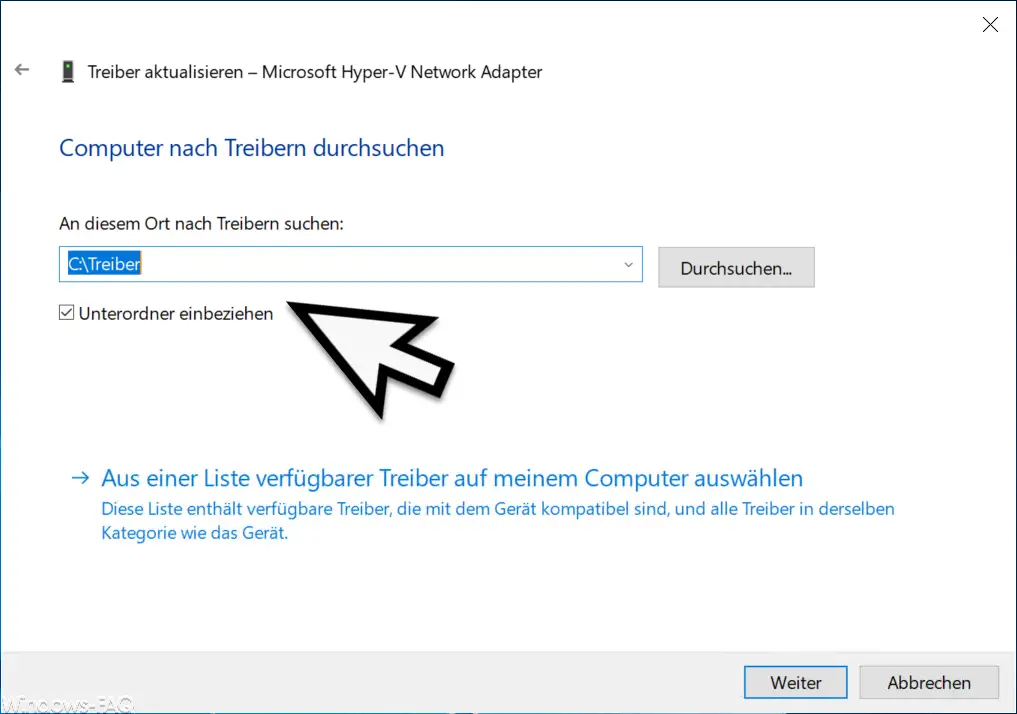
You do not need to select the correct subfolder, the overlaid export folder is sufficient, in our case ” C: Driver “. It is important that your catch
Include subfolders
activated so that Windows searches all driver folders for the appropriate device driver and then installs it after confirming ” Next “.
Finally, we have listed further articles on the subject of “drivers” .
– Uninstall printer driver in Windows 10
– Point and Print problems when installing printer drivers in Windows 10
–
Disable Windows driver updates via the device installation settings – Eliminate audio problems and restart audio driver in Windows 10 – Return
to the last installed Windows device driver (driver rollback)
– Driver update prevent updates via Windows for Windows 10
– list Windows drivers with the command Driverquery.exe
– delete printer drivers under Windows 10 with PNPUTIL