Most of you users will know the relatively annoying window if you press the Shift key several times in succession . The window that appears automatically then looks like this.
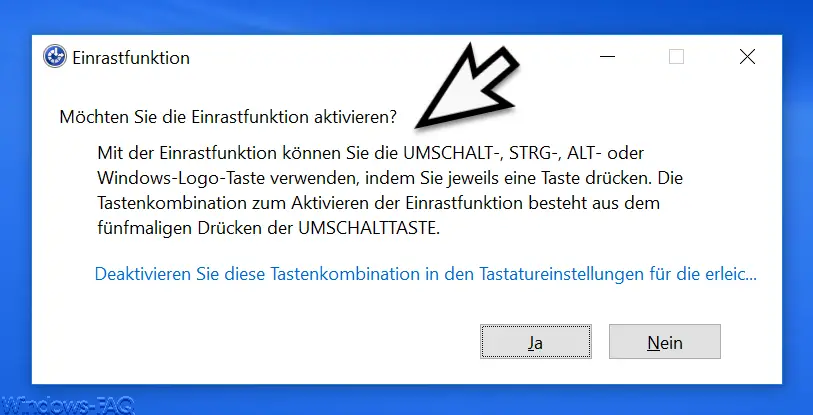
The exact message is then:
Snap function
Would you like to activate the snap function?
With the snap feature, you can use the SHIFT, CTRL, ALT, or Windows logo key by pressing one key at a time. The key combination to activate the snap function consists of pressing the SHIFT key five times.
Unfortunately, as annoying as this snap-in window is, the explanation is also bad.
What exactly does the snap-in function do?
It is actually quite simple. If you press the Shift key five times in succession , this window appears and you can activate the function. By activating you can now do without pressing the keys at the same time, you can tap the individual keys of a key combination one after the other.
Example: If the snap-in function is activated, you can first press the CTRL key, then the ALT key and then the DEL key. This key combination then calls up the same as if you press all 3 keys simultaneously. This can be helpful if, for example, you only have one arm available, but want to call up a certain key combination.
Thus, the snap-in function is actually a very useful and useful function, but unfortunately only a few know the exact background of the function and then do not use it accordingly.
Deactivate the snap-in function
Of course, you can also deactivate this snap function . You can either click on the link
Deactivate this key combination in the keyboard settings for easier operation
clicks in the window shown above. Or you call using the key combination
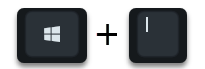
the Windows 10 Settings app and then choose the items
Easier operation / keyboard
Then you see the following setting options for the snap-in function of the keyboard .
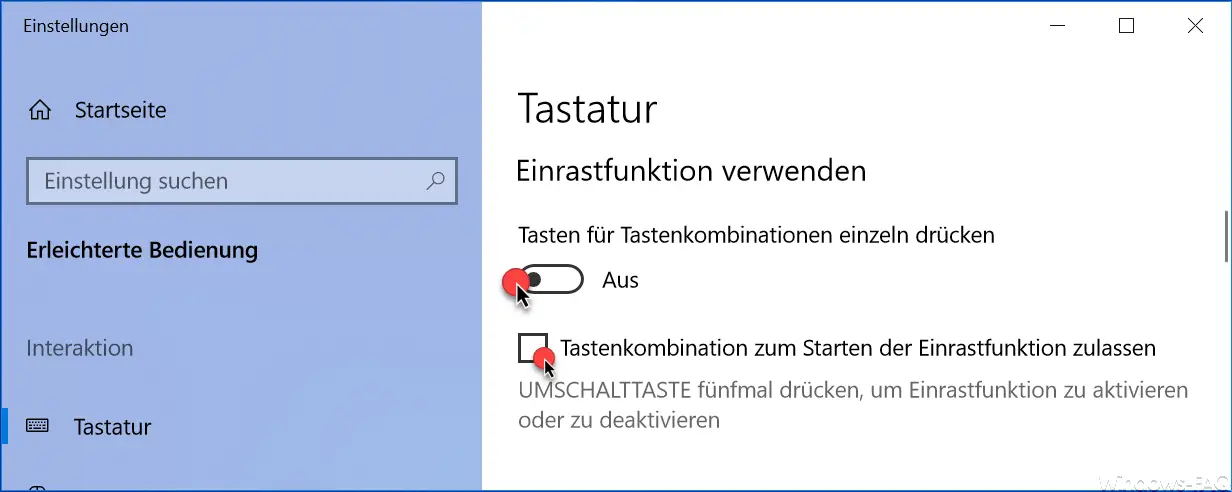
Here you have the possibility to make 2 settings.
- Press keys for key combinations individually. If you activate this option, the snap-in function is also activated.
- Allow key combination to start the snap function. If you set this option, the query regarding the snap-in function is no longer displayed after pressing the Shift key five times, but the snap-in function is nevertheless activated using the above option.
Especially for gamers , deactivating the snap-in function often makes sense so that the request does not appear when playing.
You can find more information on the subject of “keyboard” in these articles.
–
Remove the on-screen keyboard symbol from the Windows 10 task bar – Switch the key tones on or off on the Windows 10 on-screen keyboard