Sometimes it is very useful if several websites are loaded automatically when the web browser starts and these are displayed in different tabs. This is also possible in the Microsoft Edge browser. To do this, you have to do the following.
After starting the Microsoft Edge Browser, you call the Edge menu via the 3 dots at the top right. There you will find the point relatively far below
Settings
In the Edge settings you will find the point right up there
Microsoft Edge open with
We have shown you this in the original below.
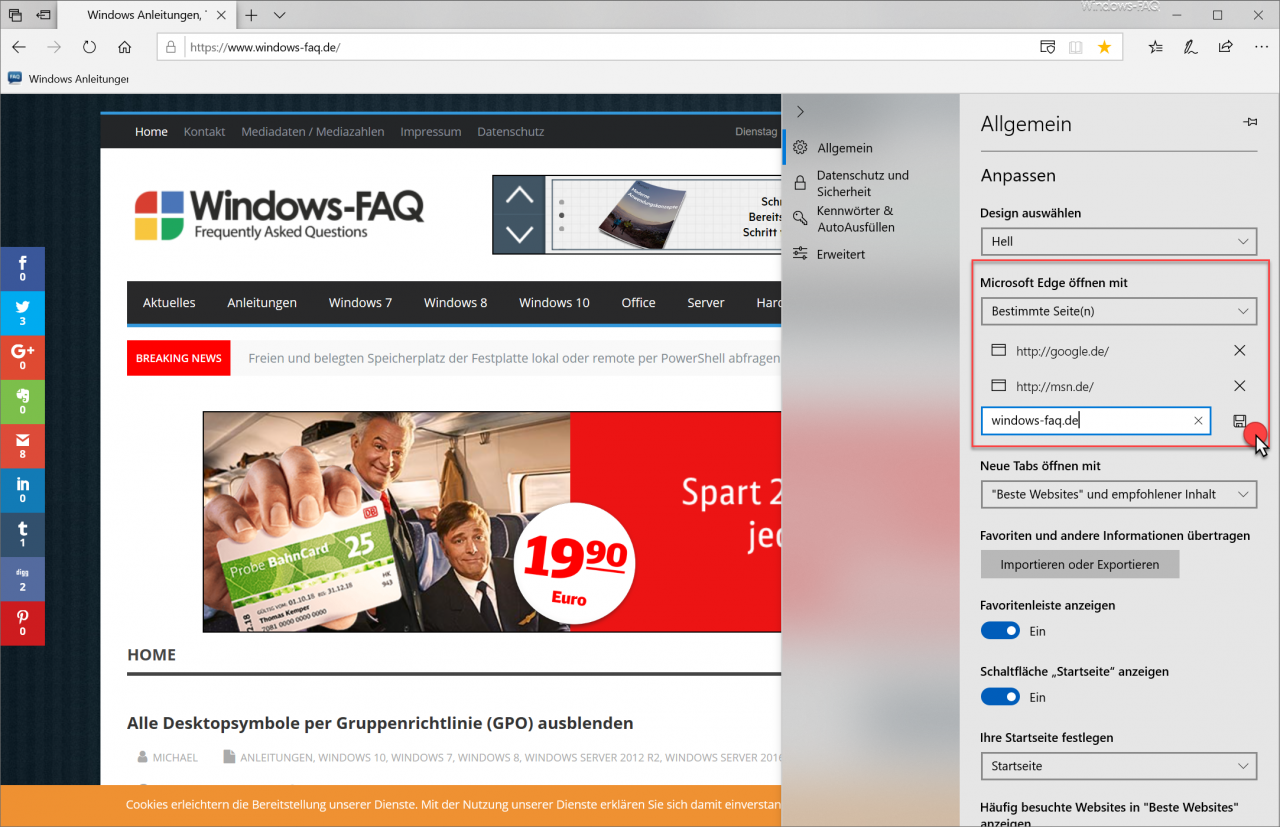
Here you first have to select the item
Certain pages
activate so that you have the possibility to specify the automatically loaded websites. In our example, we have added the start pages ” google.de “, ” msn.de ” and ” windows-faq.de ” to the list of websites to be opened. After you have entered the URL of the website and clicked on ” Save ” (diskette), the website will be taken over and you can click on the item
+ Add new page
determine additional pages that will be loaded automatically by Edge after the start .
These changes also take effect immediately. The next time you start the Windows Edge browser, all the specified websites will be loaded automatically and displayed in the various Edge tabs. We have also shown this to you below.
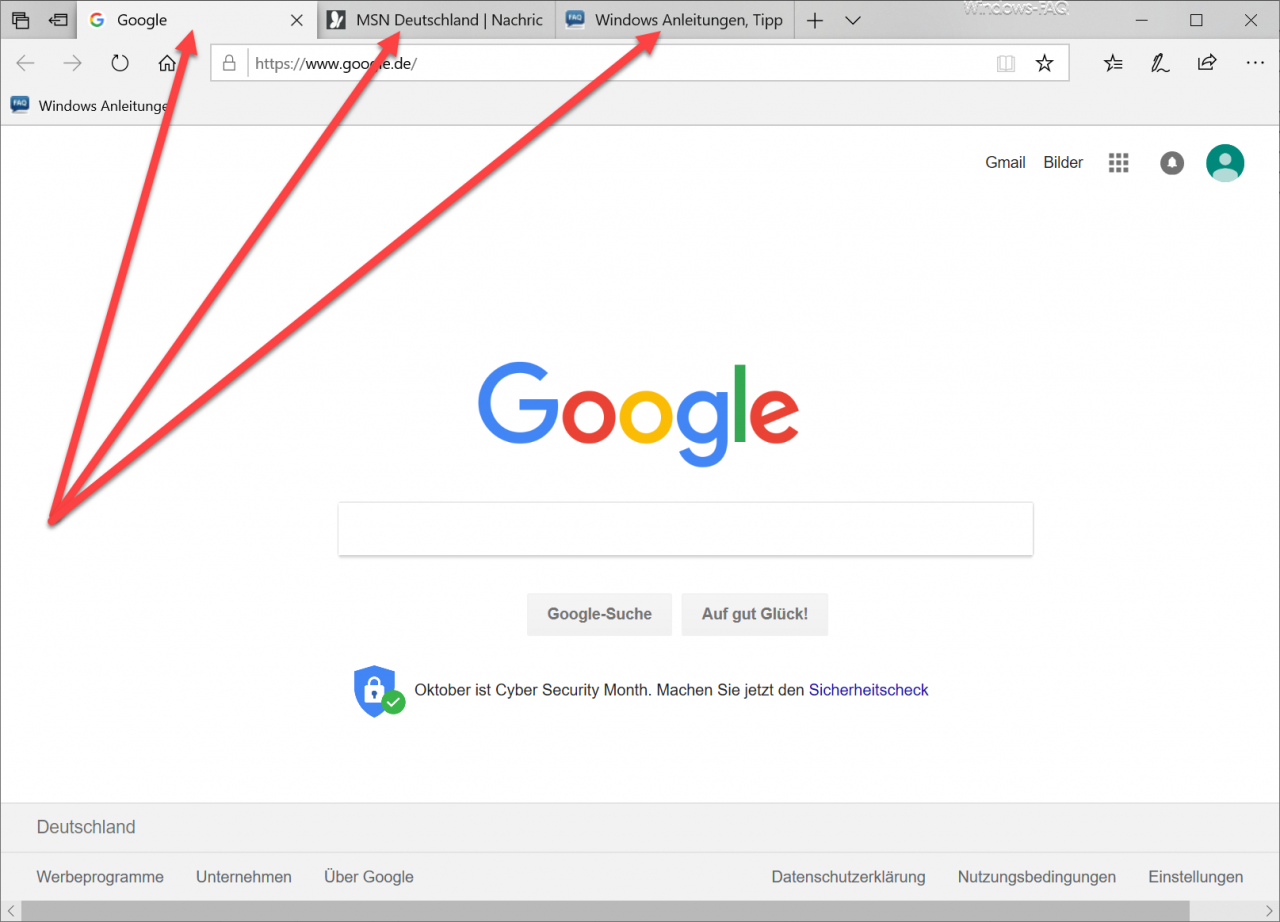
As you can see, the 3 tabs in the edge were opened automatically and the specified web pages were loaded automatically. The order of the tabs coincides with the order of the entered URLs.
This multi-homepage function is certainly one of the most useful functions in the Edge Browser , especially if you work a lot with the same websites and want to save yourself the manual entry of the URLs.
In many other articles we have dealt with other useful edge functions .
– Change the
default search engine in Microsoft Edge – Edit bookmarks in the Edge browser and activate the silent bar
– Prevent Microsoft Edge from loading automatically every time Windows starts
– Uninstall or deactivate the Microsoft Edge browser – Enable
for Adobe Flash – Flash does not work in the Edge browser
– Windows 10 always opens PDF files in the Edge Browser
– turn off Microsoft Edge page prediction (prefeching)
– start Windows 10 Edge Browser in “InPrivate” mode
– deactivate or activate the
Preview window tab on the Edge Browser – turn off Edge and Onedrive advertising windows and notices on Windows 10