Microsoft comes with Windows 10 as standard with Windows Media Player , which has been part of the standard scope of Windows since Windows XP.
The Windows Media Player is suitable for playing music and videos, but has always been neglected by Microsoft and therefore hardly developed further. For this reason, many users resort to other media players, such as the VLC media player , which we also use.
The media player is therefore superfluous and can be uninstalled. This is relatively easy. To uninstall the Windows Media Player you have to do the following.
Uninstall Windows Media Player
First, simply use the key combination to open the Windows Settings app
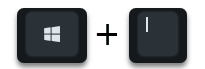
and then the area
Apps (uninstall, defaults, optional features)
be called, as you can see here.
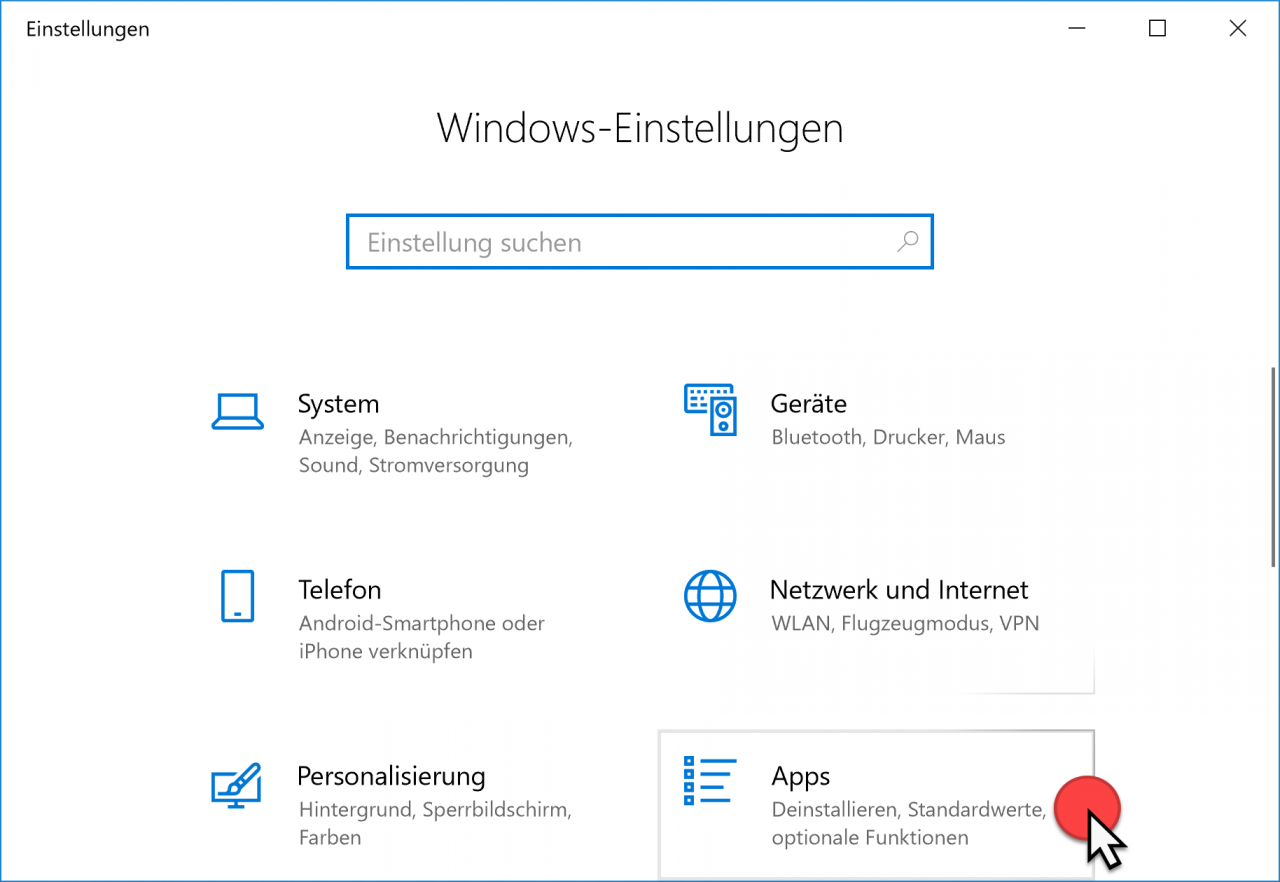
In the app window that appears, the option
Manage optional features
be activated as shown here.
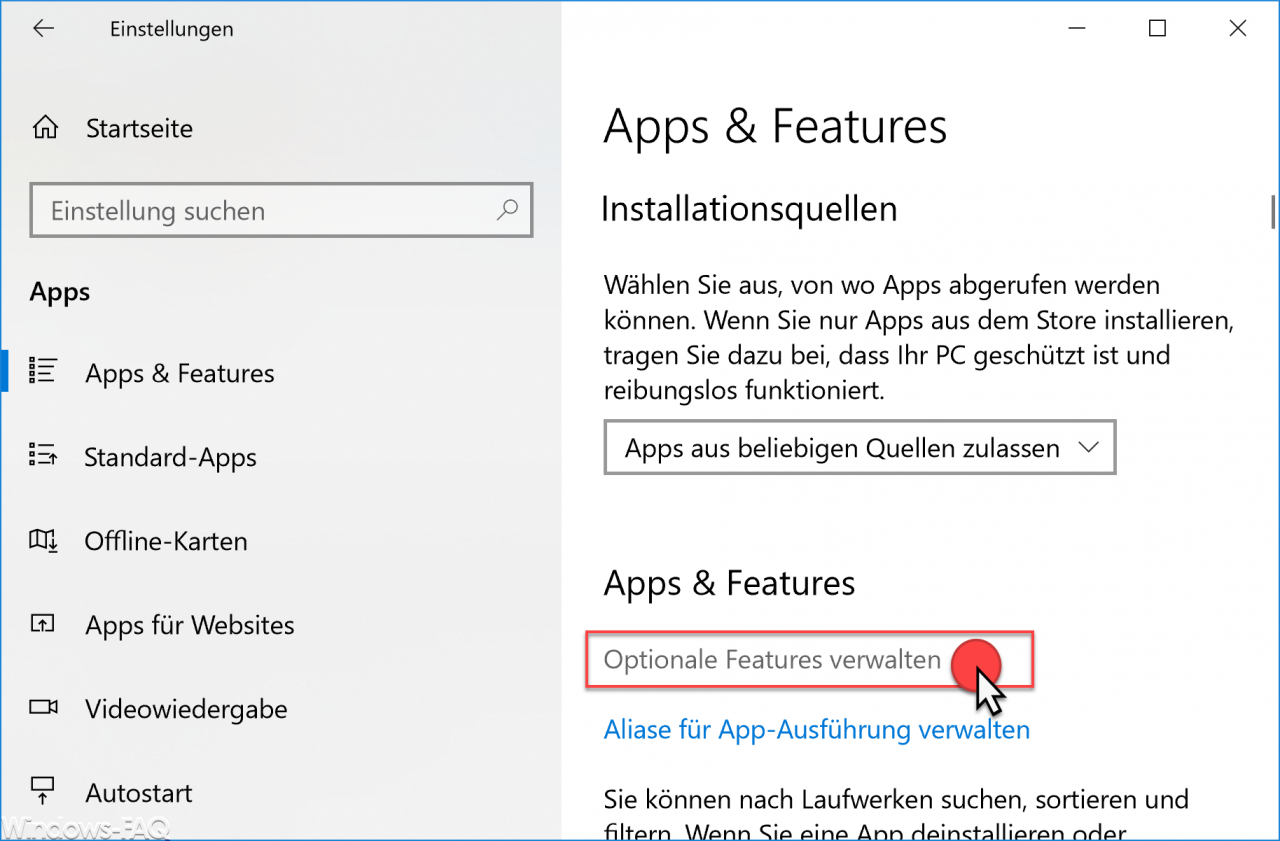
Then all ” optional features ” of the Windows apps are listed, including the Windows Media Player.
All you have to do is activate the option
Uninstall Windows Media Player
and the uninstallation process starts immediately and without further request.
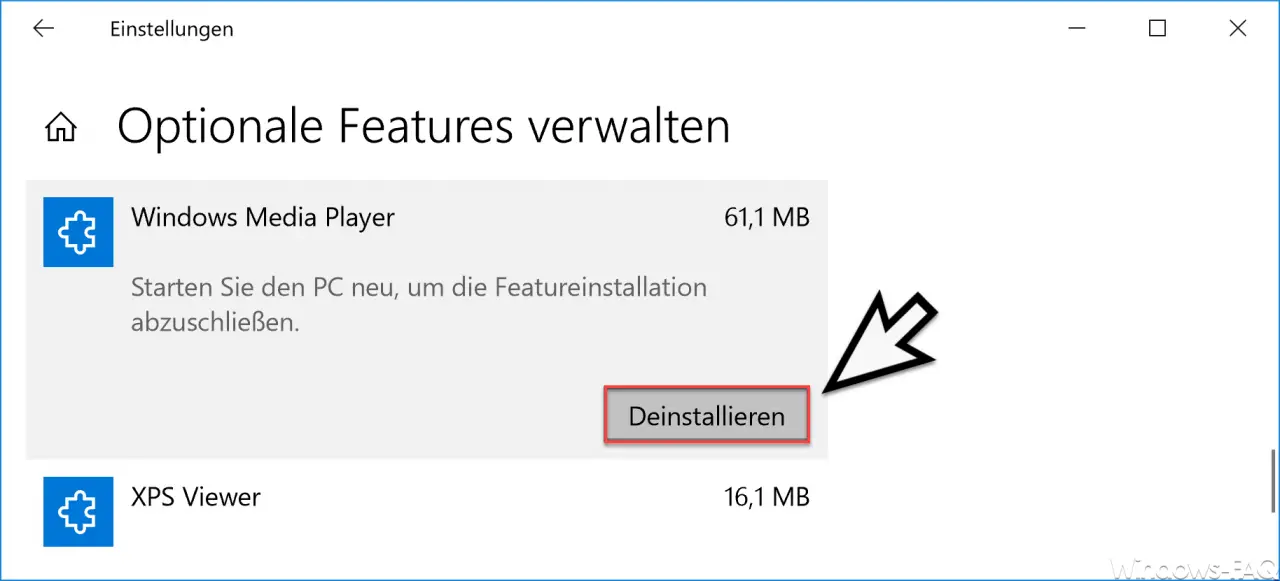
After a few seconds, the “Windows Media Player” app is uninstalled . A Windows restart is not necessary, the app is no longer available after deinstallation.
A new installation of Windows Media Player is almost as easy as uninstalling. Simply click on the “Optional Features” button
Add feature
click and install Windows Media Player. A short time later, the Windows Media Player will be available again.
Overall, a fairly simple process to install or uninstall Windows Media Player .
We have already reported on other Windows apps in these articles:
– Configure autostart of apps on Windows 10
– Turn transparency of Windows apps on or off
on Windows 10
– Disable running apps in the background on Windows 10 – Prevent or disable automatic installation of apps
– New icon for paused, stopped or suspended apps in task manager
– reset Windows 10 standard apps
– Windows 10 programs and apps start automatically after restart
– hide Windows 10 apps in the start menu
– reset the Microsoft Windows 10 Store app
– block Windows 10 app access to the camera
– 0x80073cf9 error code when installing Apps from the Windows 10 store