Most Windows users will know the Windows 10 Mail app . Immediately after installing Windows 10, the icon for the Mail app is in the Windows 10 task bar by default .
With the Windows 10 Mail app, Microsoft tries to provide users with a free, small and slim email client . After starting, the mail app looks like this, for example.
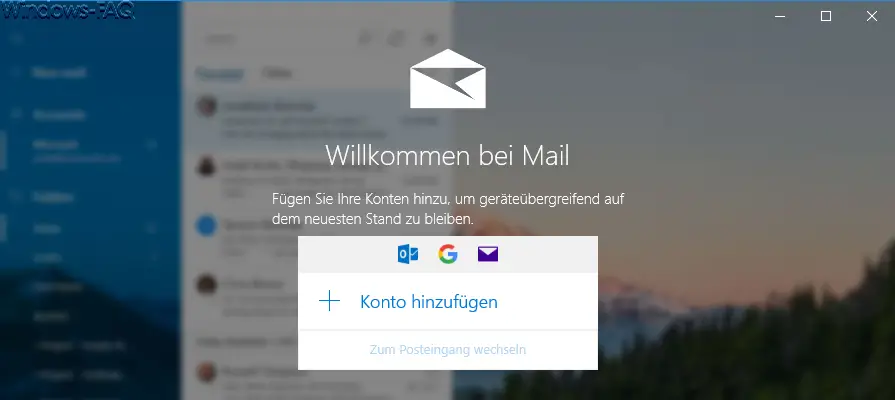
The mail app can work with a wide variety of providers. Microsoft offers ” Outlook.com , Exchange , Google , Yahoo! and iCloud ”. Of course you can connect any email account via POP3 or IMAP via ” Other account ” . So it is no problem to connect the mail app together with T-Online , Web.de , GMX or another e-mail provider.
However, many users find the Windows 10 Mail app not particularly successful. Operation takes some getting used to and only provides the most important functions. Many users prefer to use real email clients like Outlook for email communication.
Uninstall Windows 10 Mail app
For this reason, many Windows 10 users want to uninstall the Mail app . This works very simply using the PowerShell command . Simply open a PowerShell console that has administrator rights. Then the following command must be issued.
Get-AppxPackage Microsoft.windowscommunicationsapps | Remove-AppxPackage
We have shown you the entire process here below.

The Mail app is uninstalled within a few seconds. However, you will not see a message about the successful uninstallation.
As soon as you have issued the uninstall command, the mail app is no longer available. A restart of Windows 10 is not absolutely necessary.
Further information on other Windows 10 apps can also be found here:
– Configure autostart of apps on Windows 10
– Turn transparency of Windows apps on or off
on Windows 10
– Disable running apps in the background on Windows 10 – 0xA00F4271 error message in the Windows 10 camera app
– Prevent or disable automatic installation of apps
– New Icon for paused, stopped or suspended apps in Task Manager
– Reset Windows 10 standard apps
– Windows 10 programs and apps start automatically after restart
– Hide Windows 10 apps in the Start menu
– Reset the Microsoft Windows 10 Store app
– Windows 10 app access block the camera