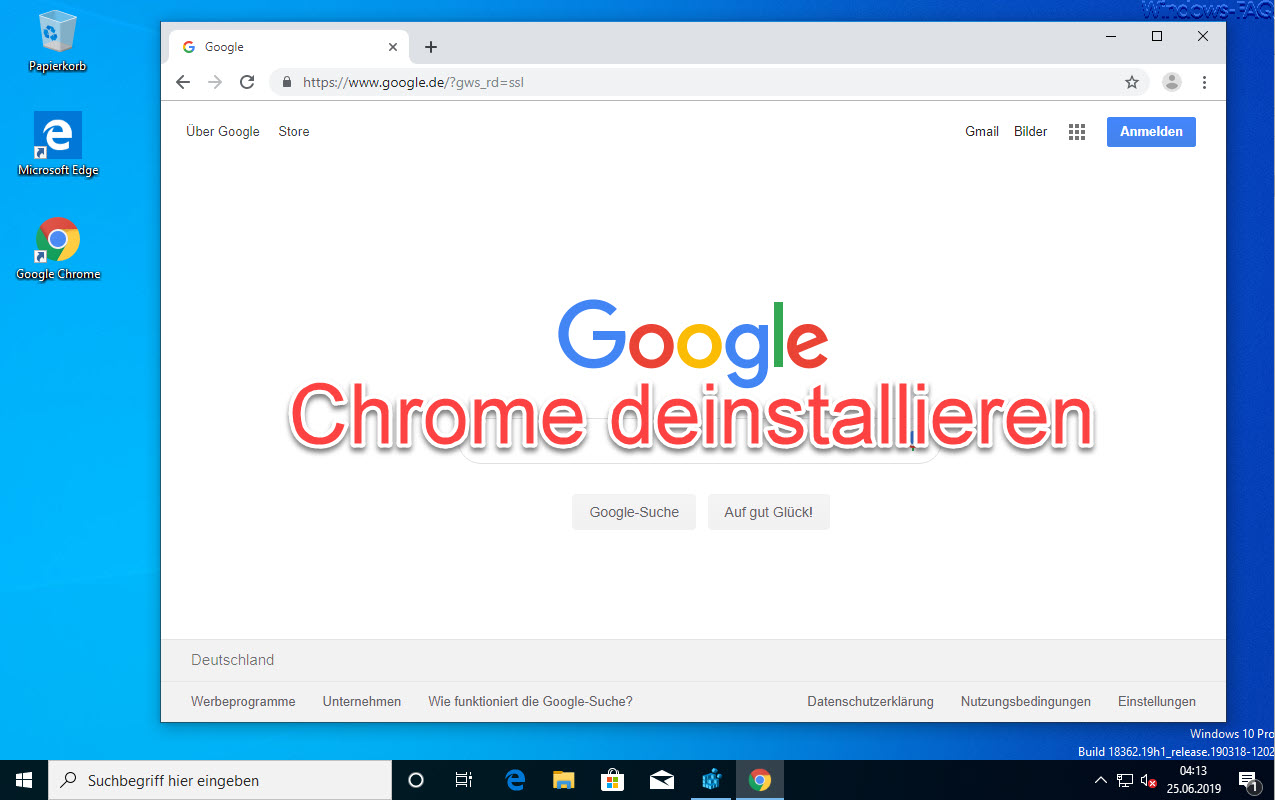
We are often asked by email how to actually uninstall an installed Google Chrome browser . You can do this in several ways, but the easiest way is certainly via the new Windows 10 Settings app, which you can use the familiar key combination
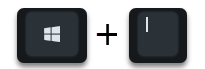
can call. Then you have to go to the settings area
Apps (uninstall, defaults, optional features)
switch. Then the area is immediately
Apps & features
visible, in which all installed Windows 10 apps are listed . We have shown you this in the following figure as an example.
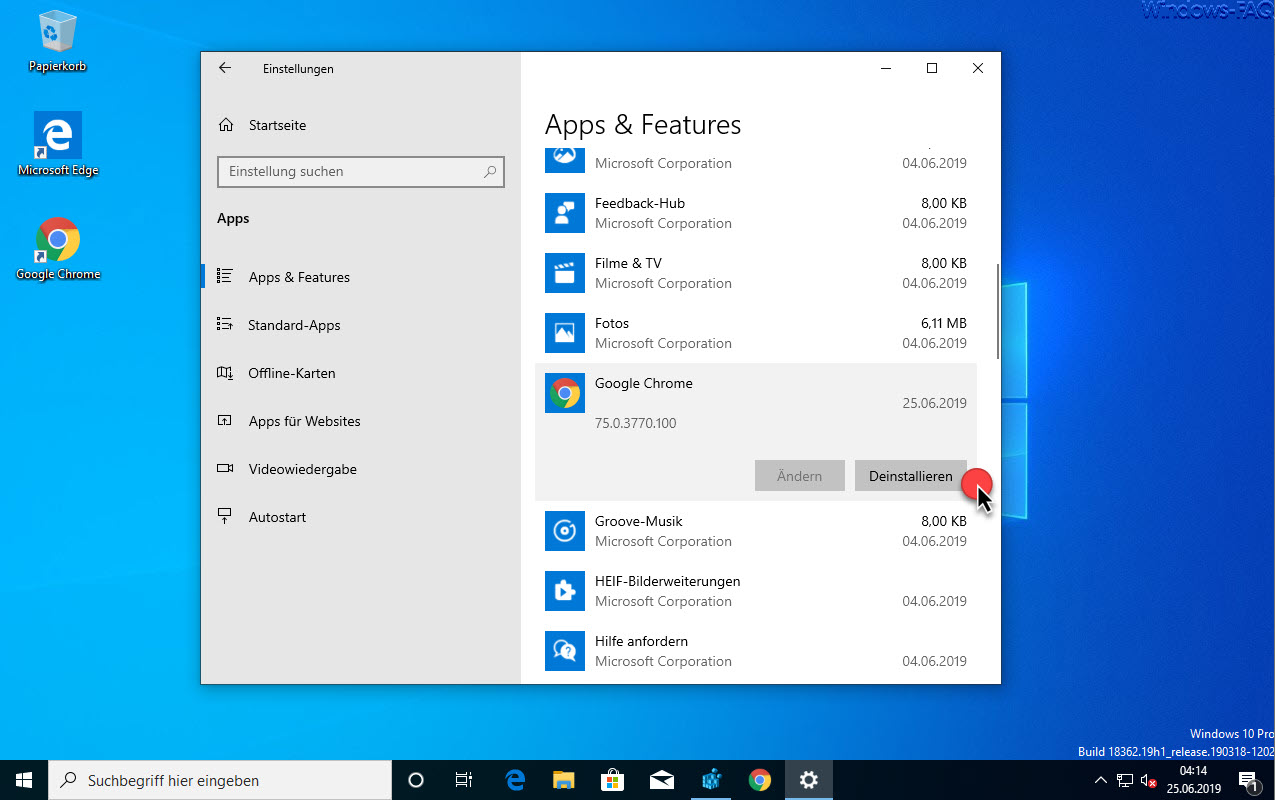
Here you can see all installed Windows 10 apps in alphabetical order, including “Google Chrome”. You now have to do nothing more than click the button
Uninstall
click. For security reasons, the following query then appears again before deinstallation.
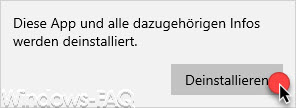
The exact message is:
This app and all related information will be uninstalled.
The actual removal process from the Chrome browser does not begin until you click ” Uninstall ” again . However, there is another query that looks like this.
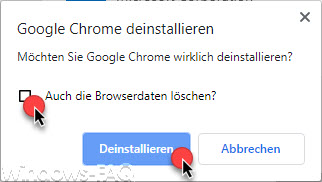
Here you will be asked whether all saved browser data may also be deleted . This includes, for example, cached websites , cookies and also stored passwords . Depending on your needs, you can set this option or not. Only after the final click on ” Uninstall ” will all components of Google Chrome be uninstalled and deleted from the Windows 10 system.
Finally, the success message that the Chrome browser has been successfully uninstalled appears in the remaining standard web browser (in this case Edge).
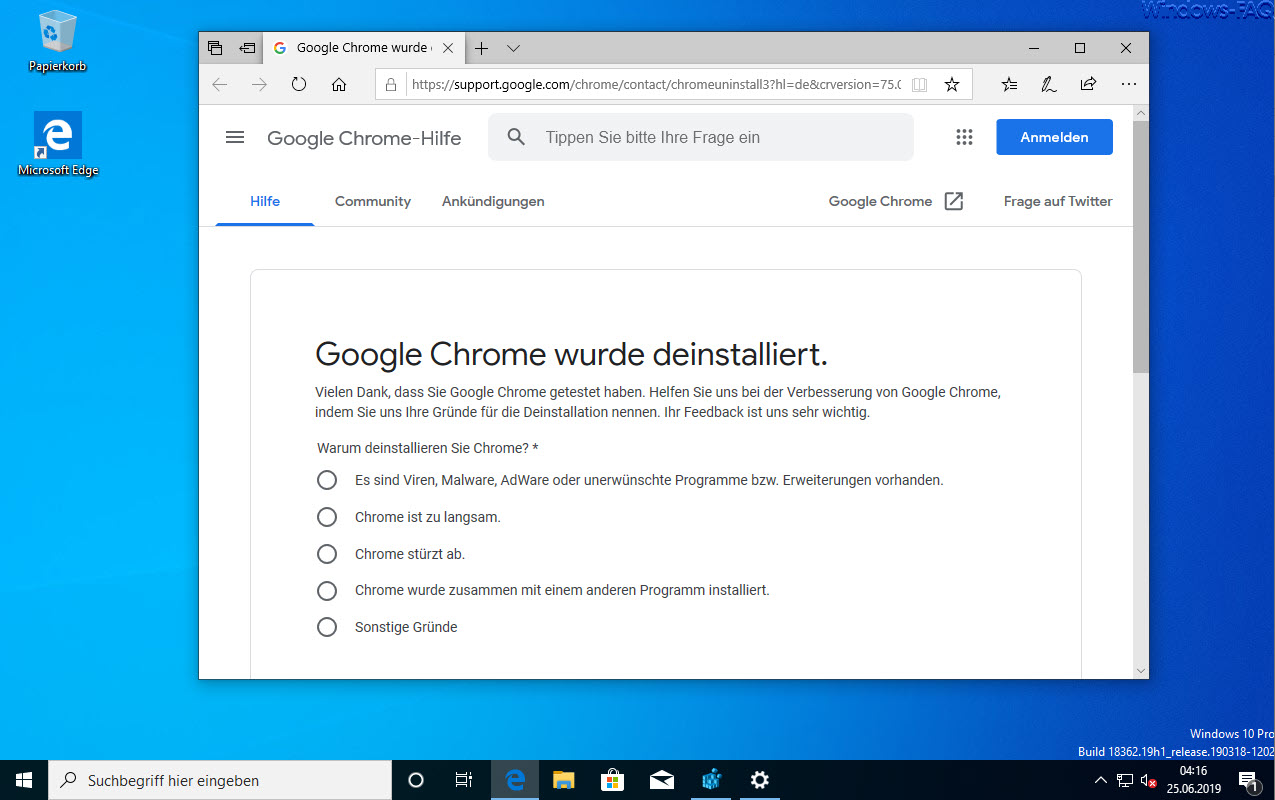
If you are interested in further help on Chrome, we recommend the following posts.
– Save passwords in Chrome automatically or deactivate storage
– Have Google Chrome search for malicious software
– Delete all settings and reset to default values with
Google Chrome – Import Google Chrome favorites and bookmarks from Firefox, Edge or IE
– Change download folder in Chrome
– Create desktop link to a website in the Chrome browser
– Delete cookies in the Chrome browser
– Show home button in the Chrome browser
– Deactivate advertising in the Chrome browser
– Automatic translations with the Google Chrome browser (extension)
– Start Google Chrome in incognito mode
– Browser speed comparison – Firefox, Opera, Safari, Chrome, Iron and Internet Explorer in the test
