Microsoft has introduced transparency in the display of Windows 10 apps with the feature update version 1703. This transparency shows you the Windows 10 apps slightly transparent , so that the underlying color shimmers through in certain areas of the Windows 10 apps . We have shown you this as an example here.
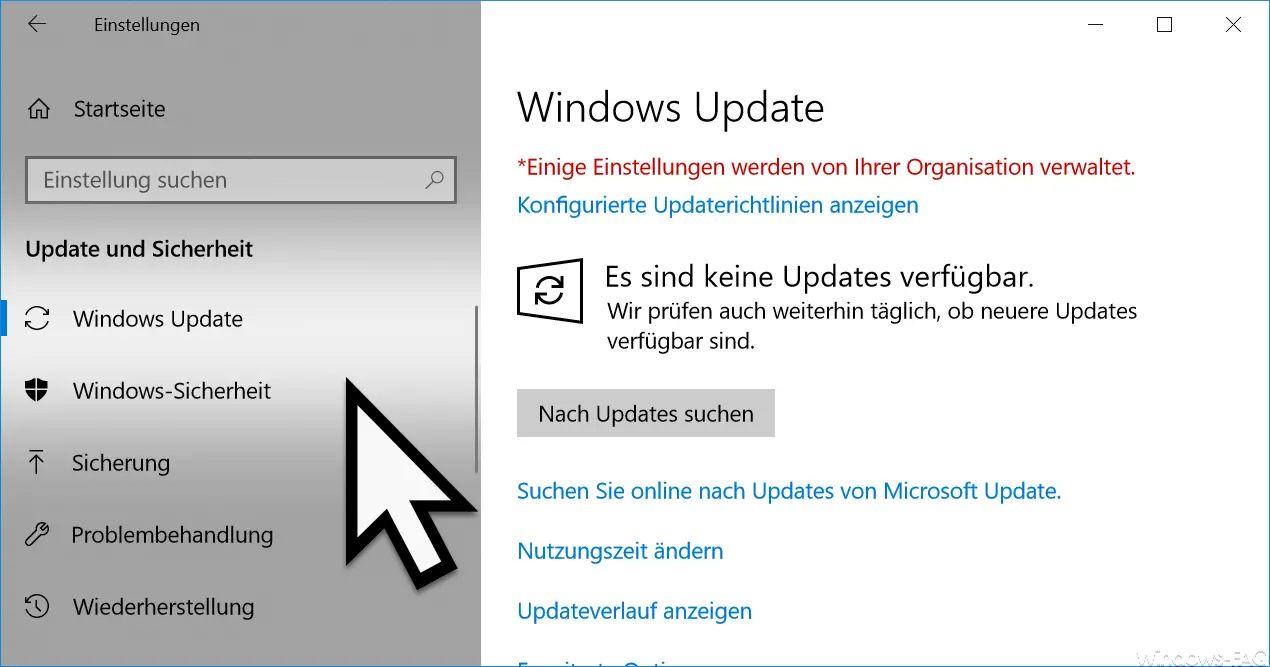
As you can see, the arrow points to an area that is slightly lighter than the normal gray. There is another window under the Windows Settings app, which is lighter in this area and this is then reflected in the transparency of the display . This can result in a wide variety of displays, which in some cases do not necessarily increase visibility and legibility .
You can also deactivate the transparency display. This works as follows.
Turn off transparency in Windows 10
You can find the necessary setting in the Windows 10 Settings app (Win key + “I”) in the area
Personalization / colors
In the settings window that then appears, you have to scroll down a little on the right-hand side. The ” More options ” area then appears , under which the
Transparency effects
as you can see below in the picture.
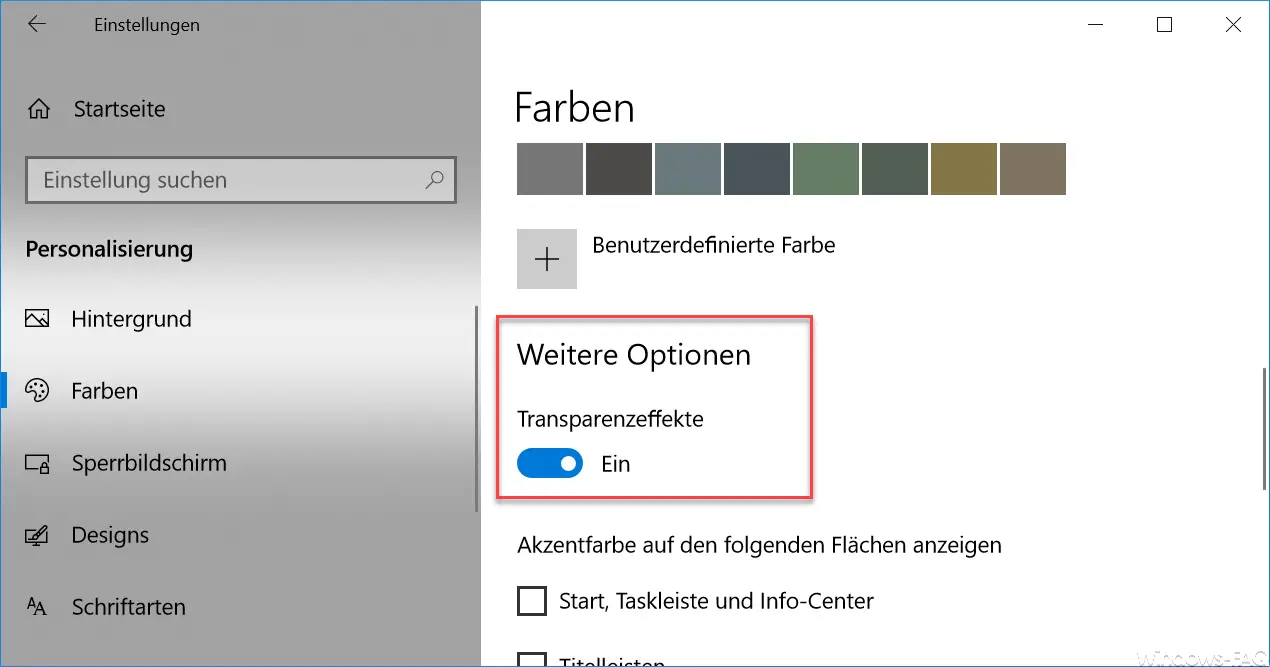
If you deactivate the transparency effects , the seemingly transparent Windows apps become opaque and the windows underneath no longer shine through. We have shown you this again below using the first transparent image .
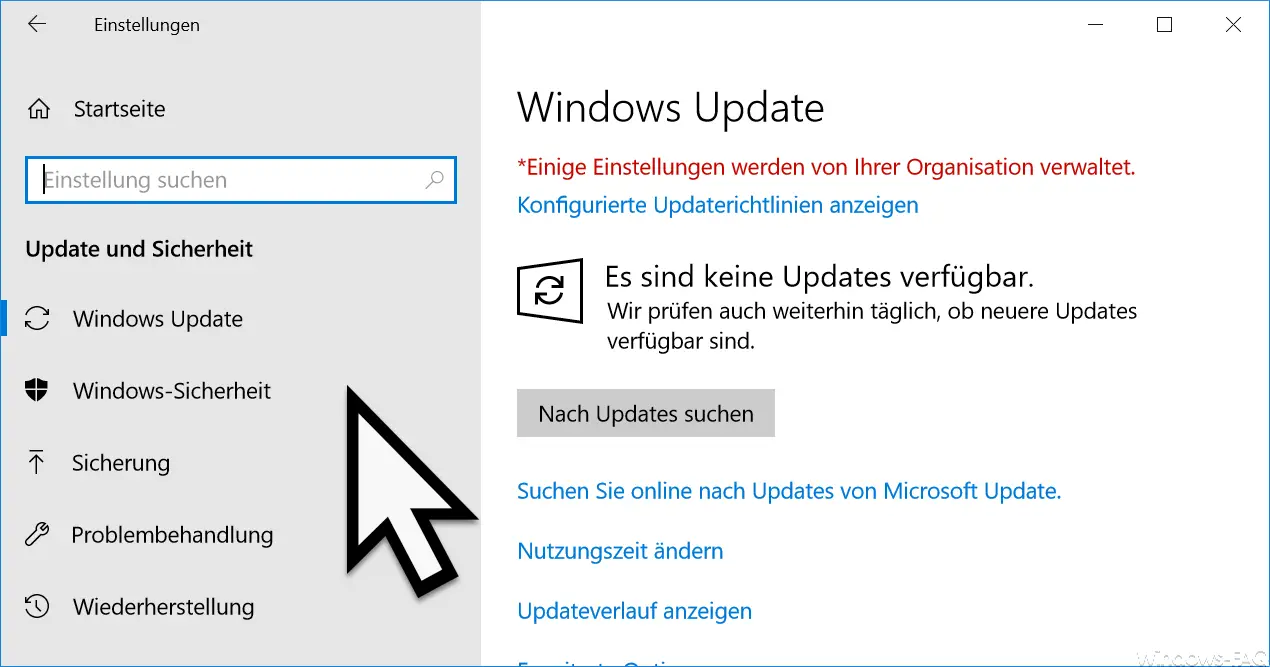
By the way, the changes are immediately active, a restart of your Windows 10 system is not necessary for this change of settings. Whether you use the transparency display or not is ultimately up to the user. By default, however, the transparency is always activated after a new Windows 10 installation.
You can find more information on the Windows topic “Display ” in this article here on our Windows blog.
– Scaling the screen display in Windows 10 – Changing the font size
– Switching off the display of the number of Windows 10 notifications
– Displaying a message to the user before logging on to Windows (Sign In Message)
– Displaying GPU performance in Windows Task Manager
– Windows 10 battery indicator (Metro) in the Windows taskbar switch to the old design
– do not show the trash icon on the desktop
– remove the date and time from the Windows task bar via GPO
– show or hide the shutdown button in the Windows logon screen
– show the trash in Windows 10 Explorer