Anyone who has already used a Windows 10 tablet will appreciate the Windows 10 on-screen keyboard. This can certainly provide valuable services, even if it cannot replace a full keyboard. By default, Windows 10 is set so that each time a key is pressed on the virtual Windows 10 keyboard, a short signal tone or key tone is emitted.
On the one hand, this can be helpful so that the user really notices that the button has been pressed. On the other hand, it can be annoying to hear the key tones permanently . That’s why we want to show you two methods today of how you can switch these Windows 10 key tones off and on.
Keypad tones in the Windows Settings app
Microsoft has created an easy way to turn off these key tones . To do this, simply call up the Windows key + “I” and change to the ” Devices ” area. There you will find the sub-item ” input ” in the left column . You will then see the following setting window for the on-screen keyboard.
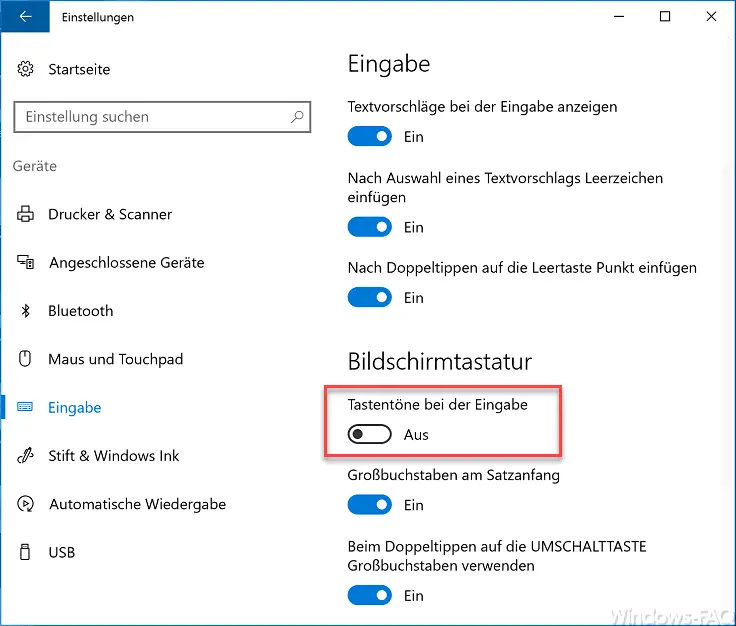
We have framed the important area for you in red, because the following setting option is important:
Key tones when entering
You can now set this option as desired. The change becomes active immediately, a new registration of the user or a Windows reboot is not necessary.
Switch off key tones in the registry
The second option is to set this setting centrally for an individual user or for all users via a registry value. You can find the necessary setting for this under the following key.
Computer HKEY_CURRENT_USER Software Microsoft TabletTip 1.7
A new DWORD 32-bit with the following name must be created there.
EnableKeyAudioFeedback
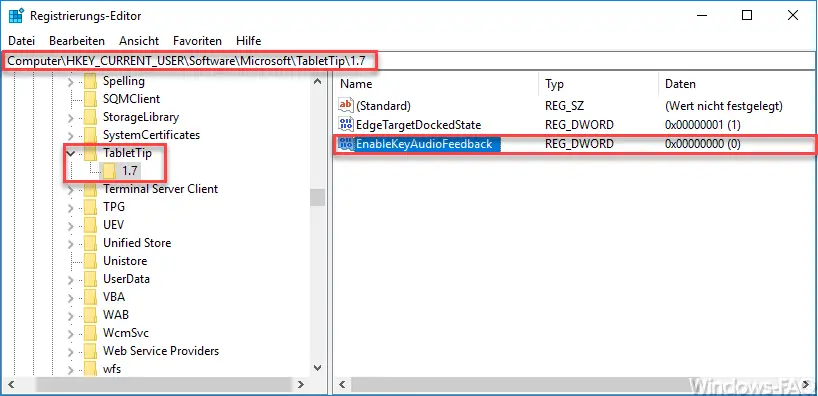
It is important that you have to assign a “0” to the new value if you want to switch off the key tones . If you give the value a “1” , the Windows touch keyboard tones are switched on again. Incidentally, these changes do not take effect immediately; the Windows 10 user must log on to Windows 10 again.
You can also find many more registry tricks in the following articles on our blog.
– Shut down Windows 10 faster – Change the registry
– Windows 10 – Deactivate “Let Windows automatically manage
standard printers ” – Change standard printer via registry
– Switch off UAC (user account control) via PowerShell or registry on Windows 10
– Switch off Cortana via registry entry
– Registry value for hidden ones Files in Windows Explorer
– Prevent access to control panel
via registry change – Load distribution on 2 network cards via registry change