The PowerShell console is becoming increasingly popular and is also increasingly crowding out the command prompt. We recently reported that you can very quickly call up the PowerShell console as an administrator , but today we would like to go into general terms about the options for starting the PowerShell console.
Due to the multitude of possibilities there should be something for every Windows user or admin.
Pin PowerShell to the taskbar
Pin the PowerShell console to the taskbar is surely the quickest and easiest way to call up the PowerShell console with the mouse.
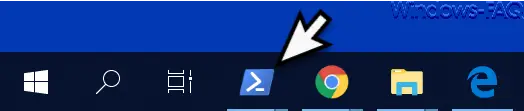
If you follow the link above, then you too, how you can run the PowerShell console via the icon in the task bar as administrator.
Call PowerShell from the Win-X menu
Our favorite for calling up the PowerShell with a key combination is the Win-X menu. You can do this very easily and quickly by pressing the key combination Windows key and “X”
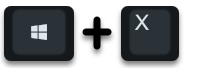
call up and then just press the “A” key . This will open the PowerShell console with administrator rights.
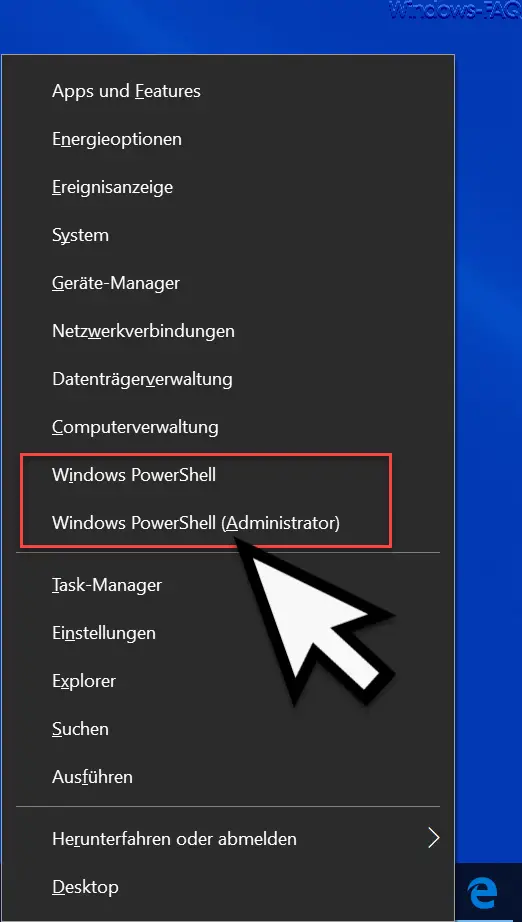
In the Win-X menu you can also see that the ” A ” is underlined. If you press an ” I ” instead of the ” A ” , the PowerShell console is also opened, but only with normal user rights. The underscore in the “i” is unfortunately very difficult to see.
Call PowerShell from the Windows 10 Start menu
Another option is to open the PowerShell console using the search function of the Windows 10 start menu. Simply after opening the Windows 10 start menu, the word
PowerShell
enter and the search result appears.
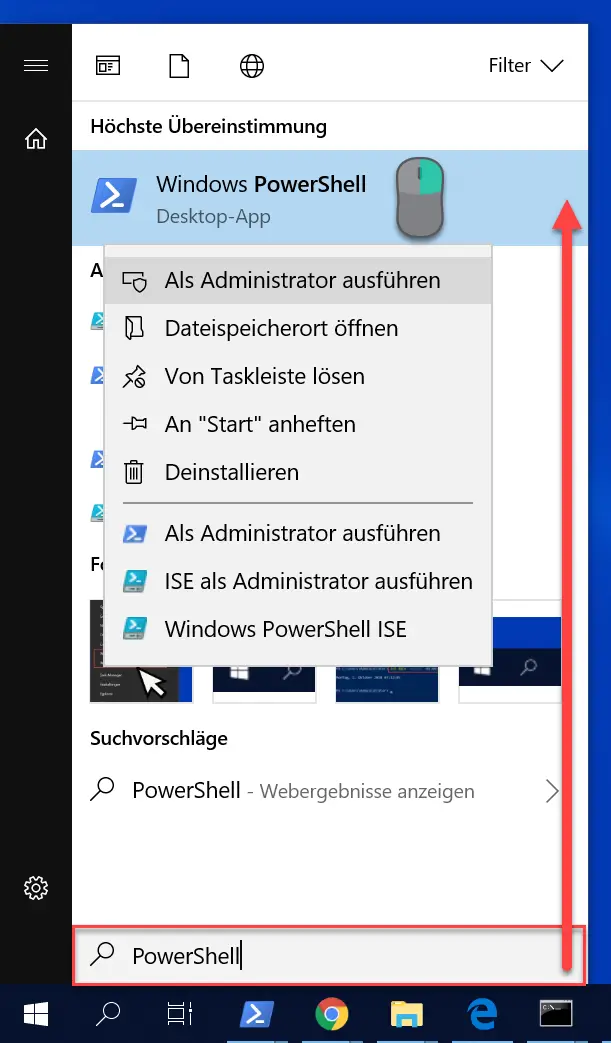
Then you can use the right mouse button to open the context menu and you have the various PowerShell start options available, as you can see in the image above.
Call PowerShell from the command prompt
Another option is to call the PowerShell console directly from the “CMD” prompt .
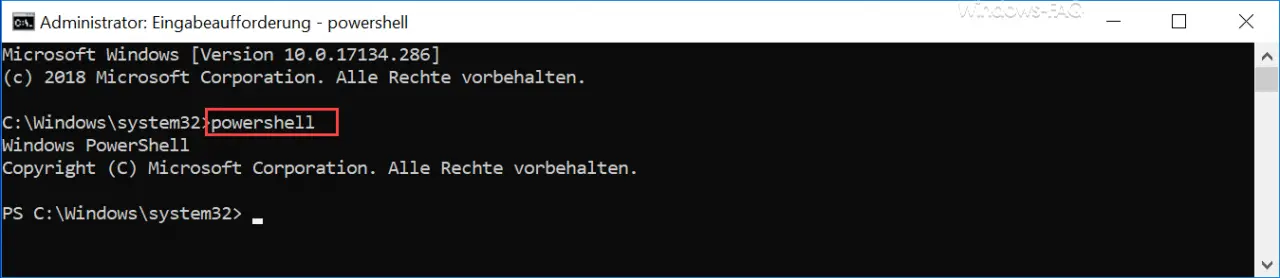
Simply call the ” PowerShell ” command and you have already opened the PowerShell console directly in the CMD window .
So there are a variety of ways to access the PowerShell console. If you know of any other useful options, we would be happy to receive a comment.
Further around the PowerShell information you will find in these posts.
– Show file rights with PowerShell – Query
free and used hard disk space locally or remotely using PowerShell
– Read WindowsUpdate.log on Windows 10 or reformat using PowerShell – Install
Windows roles and features using PowerShell – Read
computer system information using PowerShell
– Exchange
Query quotas (quota) settings with PowerShell – Prepare the Windows client for remote PowerShell commands with WINRM – Edit
local users and groups with
PowerShell
– Determine Windows system runtime with PowerShell – Create Windows 10 system restore point with PowerShell
– Shut down and restart Windows with PowerShell commands
– repair Windows component store with DISM and PowerShell commands
– switch off UAC (user account control ) via PowerShell or registry with Windows 10
– PowerShell command to deactivate the firewall