In this guide, we would like to show you how you can set up write protection on USB sticks using Windows board tools . Some time ago we already showed you how write protection can be activated or deactivated on a data medium .
However, you can also change the Windows PC by changing the registry so that it is basically no longer possible to write to USB sticks . The actual stick is not write- protected, but any connected USB stick can no longer be written to on this PC.
Activate write protection via registry
In order to activate the write protection for USB sticks, the registry editor “regedit.exe” has to be called up first. Then you go to the following registration path:
Computer HKEY_LOCAL_MACHINE SYSTEM CurrentControlSet Control StorageDevicePolicies
If the key “StorageDevicePolicies” does not yet exist, you have to create it again. The following value must then be created under this key:
WriteProtect
We have shown you this once below.
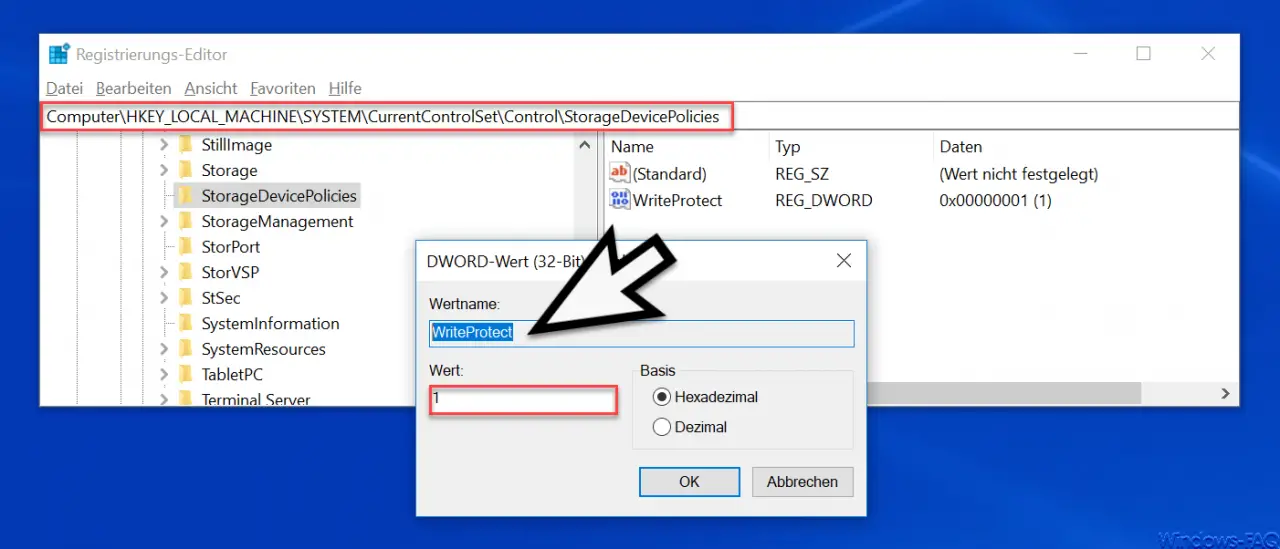
However, the changes made do not take effect immediately. You now have the option of either restarting the Windows PC once or ending the Windows Explorer task via task manager so that these changes also become active.
As soon as the write protection is active and you try to create files or folders on the USB stick or to copy or move them there, the following message appears.
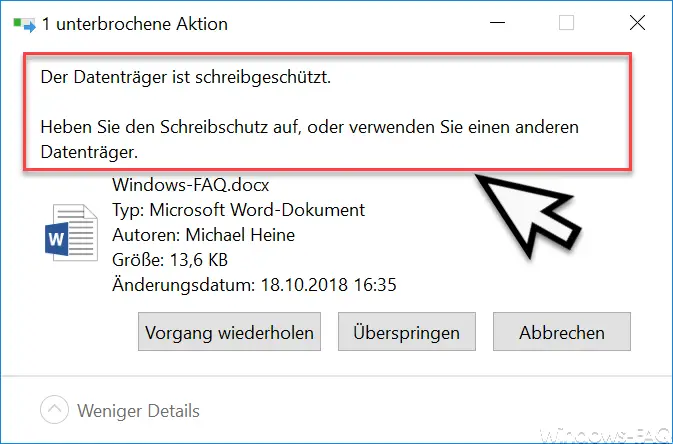
The exact message is then:
The disk is read-only.
Unprotect or use a different disk.
You can of course deactivate write protection at any time by assigning the registry value ” WriteProtect ” a ” 0 ” or deleting the entire entry “WriteProtect” .
Note: Incidentally, the setting of read / write access to USB sticks is also possible with Windows via group guidelines. You can find all the information you need in our article ” Block access to USB sticks in Windows 10 “.