Windows 10 brings numerous changes for the user, among other things, the display of the battery cable of the notebooks and Windows tablets has been completely revised. We have shown you the example of the Metro display of the battery flyout of the Windows 10 taskbar, as you probably know it.
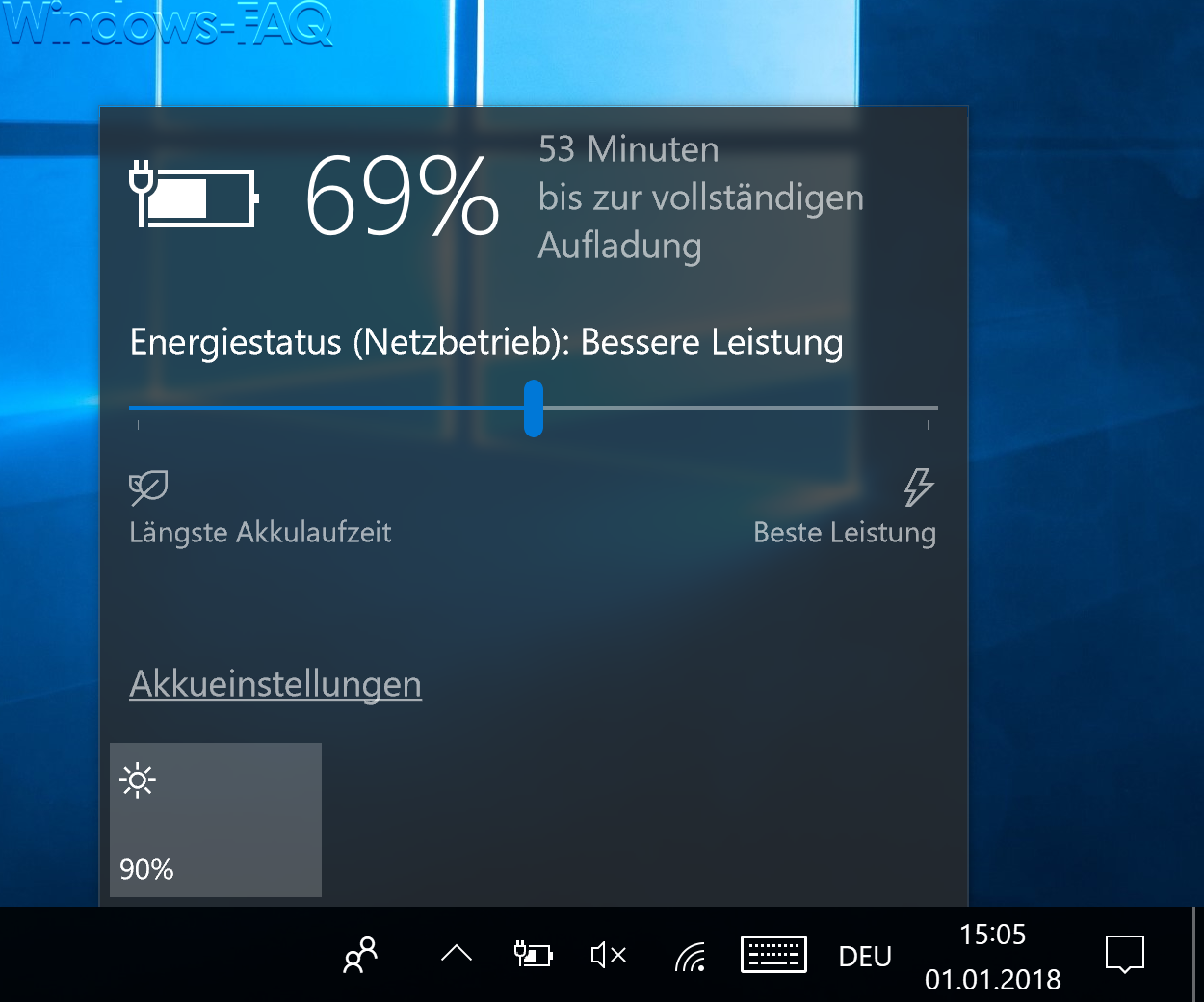
Microsoft has revised this display quite extensively compared to the previous Windows versions . In terms of content, it is quite similar to the old design, here you can also switch the energy options from ” More battery efficiency ” to ” Better performance ” and ” Best performance “. Via ” Battery Settings ” you can go directly to the Windows Settings app in the ” Battery ” settings area .
However, many Windows 10 users want the old battery indicator back, which looks like this.
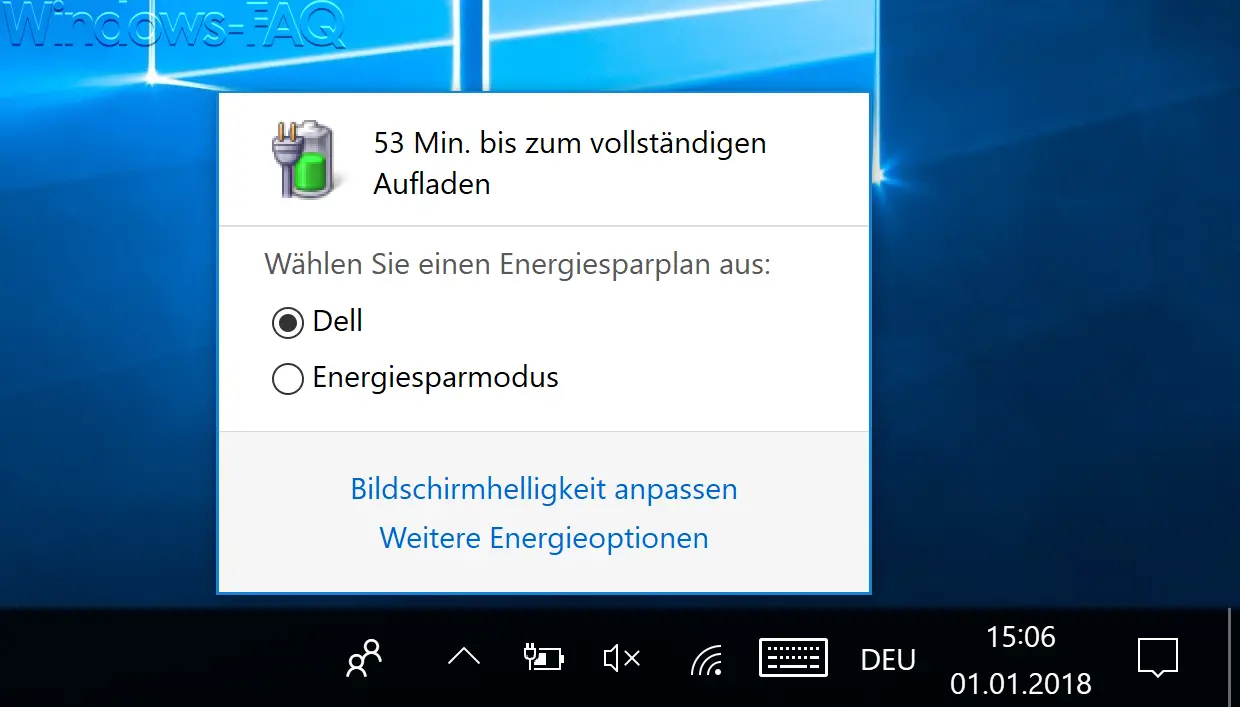
In the old energy display , you can quickly switch between the existing energy saving plans, adjust the screen brightness or edit other energy options.
Here below we show you how you can switch between these two battery designs . To do this, you must first open the registry editor (regedit) and switch to the following registry path.
Computer HKEY_LOCAL_MACHINE SOFTWARE Microsoft Windows CurrentVersion ImmersiveShell
The following DWORD 32-bit value must then be created here.
UseWin32BatteryFlyout
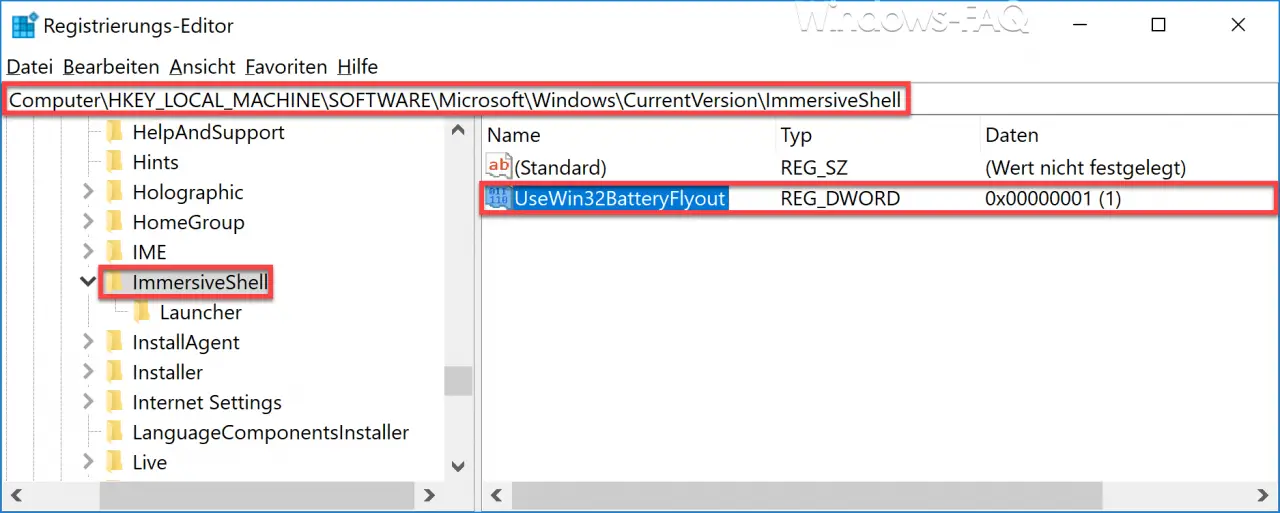
After you have created the new registry value, you can assign it the following value.
0 = Standard Windows 10 energy display (Metro display)
1 = Old Windows 10 energy display
It is interesting that the changes take effect immediately . There is no need to restart Windows or log in again. You can use this registry change to quickly switch between the desired battery indicators .
You can also find other interesting setting options for the taskbar in these articles.
– Show or hide Windows taskbar icons completely
– Enlarge the thumbnails in the Windows taskbar
– Remove the time and date from the Windows 10 taskbar
– Switch off the taskbar on the 2nd monitor in Windows 10
– Delete the list of recently used files in the Windows 10 taskbar
– Loudspeaker Show icon in Windows 10 taskbar
– remove or show network icon from Windows 10 taskbar
– remove
keyboard keyboard icon from Windows 10 taskbar – completely hide systray icons from Windows taskbar