With Windows 10 it is also possible to switch back and forth between different user accounts very quickly and easily , without the registered user having to close the open programs first. During this ” change account ” action, the active programs remain untouched, a second user can log on to the PC, work normally and finally you can switch back to the original user using the same “change account” function.
Microsoft calls this function ” Fast User Switching ” or ” fast user switching “. This function is available in Windows 10 in two places, which we would like to introduce to you below.
“Change account” in the Windows 10 start menu
In the Windows 10 start menu you will find the first quick user switch . Simply open the start menu and click with the right mouse button on the ” user account symbol “. Then another window opens in which it has the function
Switch Accounts
gives. We have shown you this below in an original picture.
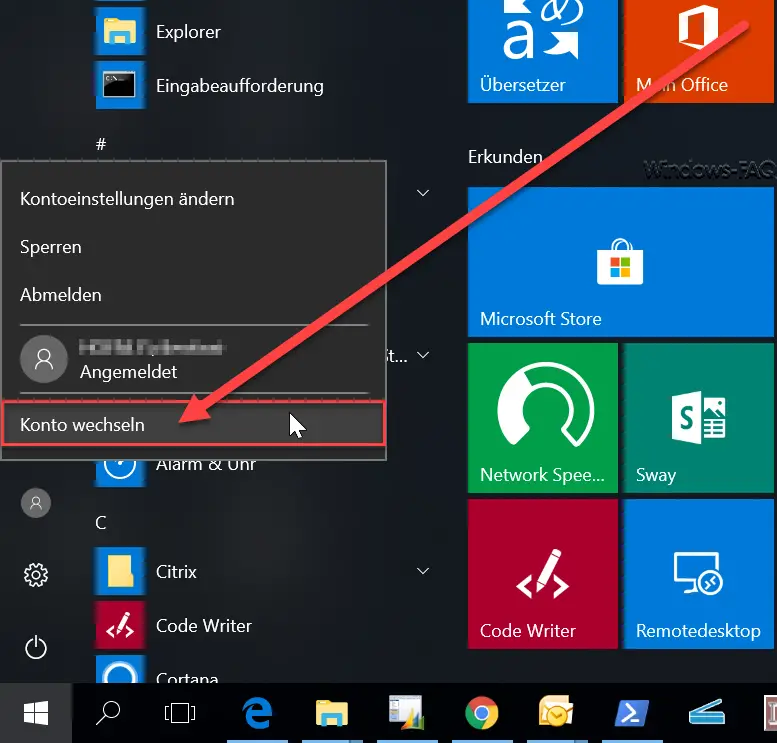
After clicking on ” Change account “, the status of the logged in user is ” frozen ” and switched to the Windows login screen. Now another person can log on to the same system, work normally and then you can switch back to the first Windows 10 user using the same function.
Change user account in Windows Task Manager
The same function is also available in the Windows Task Manager. If you click on the “User” tab in the Task Manager, you can use the right mouse button to call up another context menu by selecting the desired item
Change user account
gives. We have also shown this to you below.
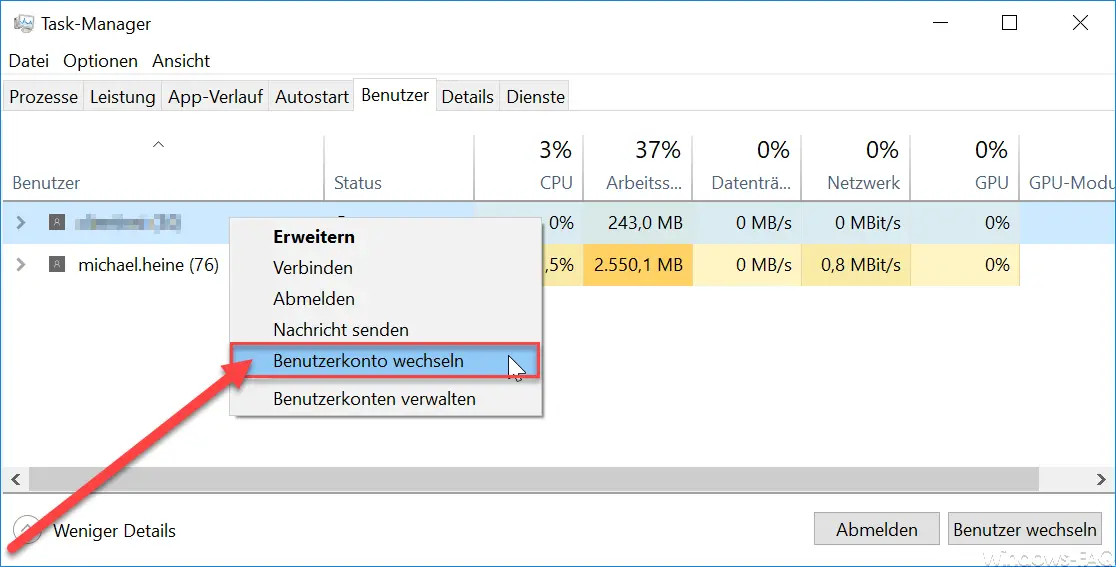
Conclusion: The fast user switching is also a wonderful feature in Windows 10, which is unfortunately used far too rarely. As a rule, the current user is logged off, the new user logs on. Just try this quick user change as an alternative.
You can find more articles on the topic of “users” here:
– Group Policy for Windows 10 Start menu “Run as different user”
– Add
“Run as different user” to the Windows 10 Start menu – Automatically delete inactive user profiles after a certain number of days
– Only allow local user profiles
– Output list of local and domain users via WMIC