One of the most important innovations of Windows 10 Spring Creators Update Version 1803 is the automatic collection of diagnostic data. Microsoft has set the Spring Creators Update so that telemetry and diagnostic data are automatically collected from the Windows 10 system and sent to Microsoft automatically. Since this is a very unsightly and unwanted function for most users, we would like to show you how you can reconfigure or deactivate it.
In the area
“Privacy”
and ” Diagnostics and Feedback ” you can first see which diagnostic data settings are currently active. Microsoft decides in 2 collecting functions:
Simple: Sends only information about the device, its settings and functions and whether it is working properly. The diagnostic data is used to ensure that Windows is safe and up to date, to troubleshoot problems and to make product improvements. Your device is safe and working normally, regardless of whether you select ” Simple ” or ” Complete “.
Complete: Sends, in addition to all diagnostic data of the “simple” level, additional information on the websites visited, on the use of apps and features, on device integrity and use, as well as extended error report data. The diagnostic data is used to ensure that Windows is safe and up to date, to troubleshoot problems and make product improvements. Your device is safe and working normally, regardless of whether you select “Simple” or “Complete”.
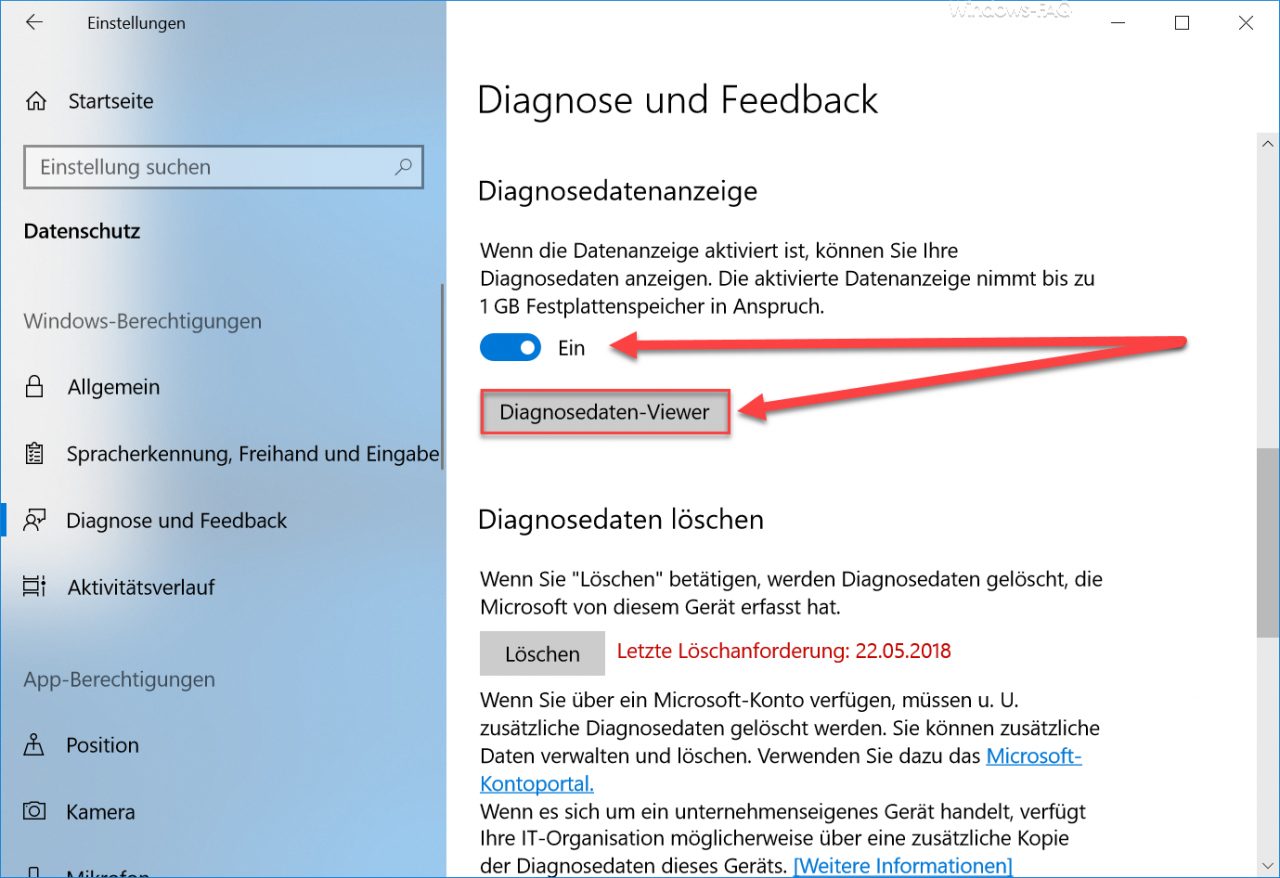
If you scroll down a bit on the ” Diagnostics and Feedback ” settings apps, the item ” Diagnostic data display ” appears. There you can set that the diagnostic data can be displayed. For this I need you via the ” Diagnostic files viewer ” app ” diagnostic data display ” download and install.
You should try this out and see which diagnostics and telemetry data Windows 10 collects , you will be amazed. Although you can reset the collected data using the ” Delete diagnostic data ” button , data collection continues immediately after deletion. In the diagnostic data viewer you can then take a close look at what information is collected by Windows 10 and transmitted to Microsoft.
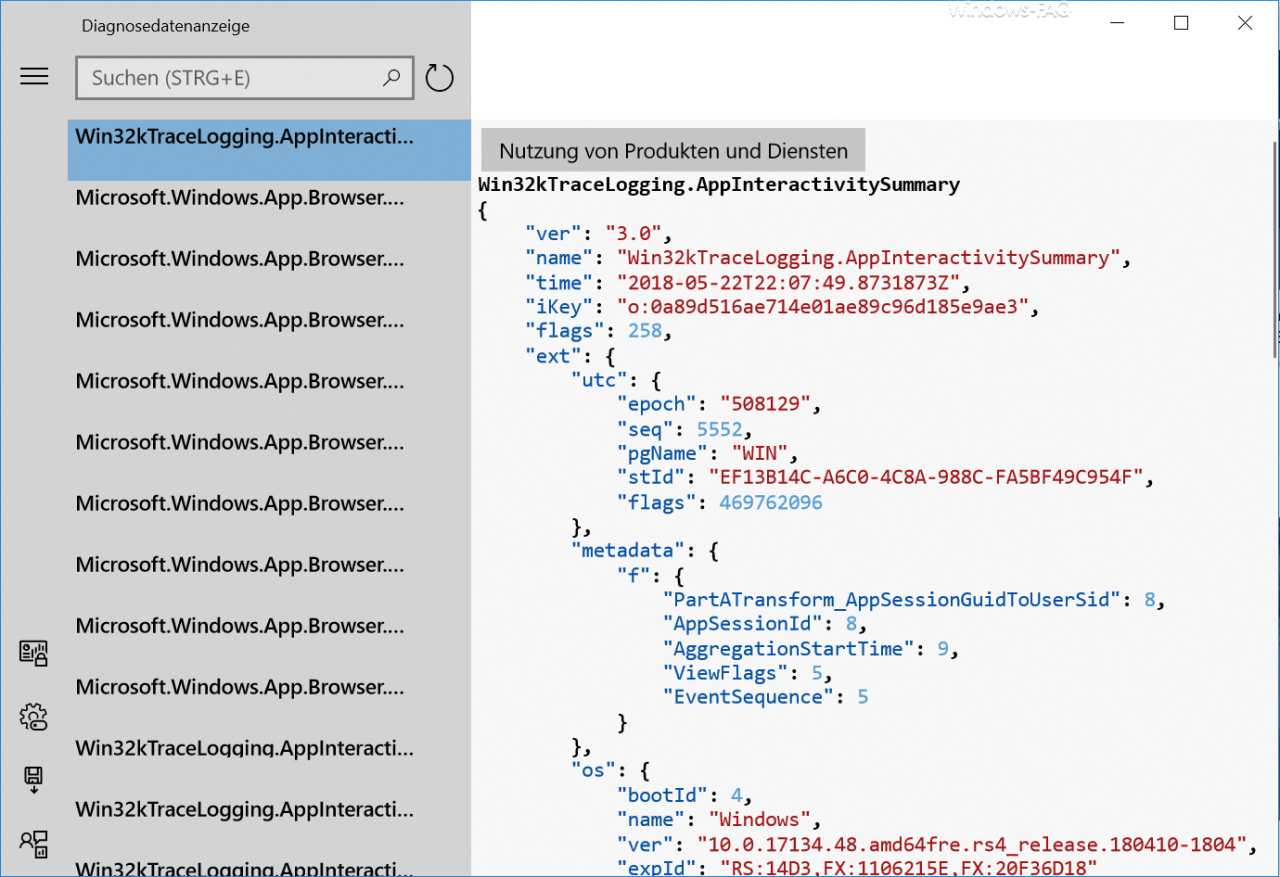
Ultimately, however, you have no option here to switch off the collection of telemetry & diagnostic data . This works to a limited extent but via group guidelines or a registry key.
Deactivate telemetry & diagnostic data via GPO
To deactivate the collection of diagnostic data, you have to go to the following GPO path in the group policy editor “gpedit.msc”:
Computer configuration / Windows components / data collection & pre-release versions
There is the following GPO:
Allow telemetry
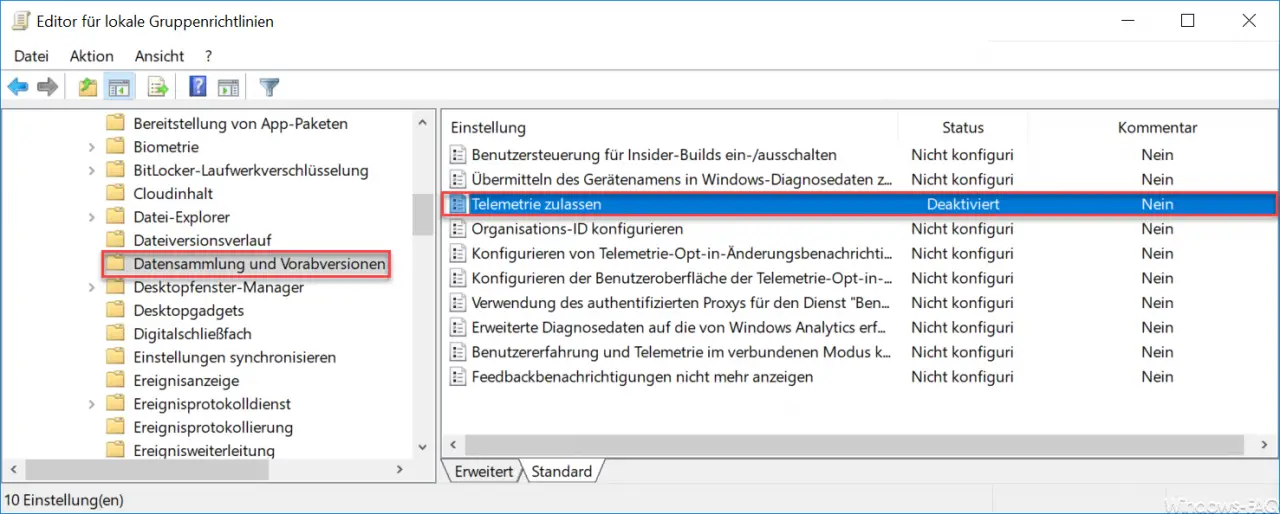
The group policy ” Allow telemetry ” must now be set to ” deactivated “. Microsoft also provides the user with the following information about the telemetry settings :
This policy setting determines the highest level of Windows diagnostic data that is sent to Microsoft. If you configure this setting, you prevent users from changing your telemetry settings. However, they also prevent you from choosing a higher level than you have set for the organization. The settings for the Windows 10 diagnostic data only apply to the Windows operating system and the apps included in Windows. These settings do not apply to third-party apps that run on Windows 10.
If you enable this setting, you can decide which level of diagnostic data to send to Microsoft, including:
– 0 (security) . Sends a minimal amount of data to Microsoft that is required to ensure Windows security. Windows security components, such as the Malicious Software Removal Tool (MSRT) and Windows Defender, may send data to Microsoft at this level, if enabled. Setting a value of 0 applies only to devices that run the Enterprise, Education, IoT or Windows Server editions. Setting a value of 0 for other editions is equivalent to setting a value of 1
– 1 (base) . Sends the same data as a value of 0, plus a very limited amount of diagnostic data, such as basic device information, quality-related data, and app compatibility information. Note that setting values of 0 or 1 can affect certain experiences on the device.
– 2 (Advanced) . Sends the same data as a value of 1, as well as additional data such as Windows, Windows Server, System Center and Apps, as well as their performance and extended reliability data.
– 3 (full) . Sends the same data as a value of 2, plus additional diagnostic data that is used to diagnose and fix device problems, including files and content that may have caused a problem with the device.
If you disable or do not configure this policy setting, the telemetry settings can be configured individually in the settings.
Deactivate telemetry & diagnostic data via registry
You can also deactivate the collection of telemetry & diagnostic data via a registry change . To do this, open the following registry path in the registry editor ” regedit.exe “:
Computer HKEY_LOCAL_MACHINE SOFTWARE Policies Microsoft Windows DataCollection
The following registry key must now be created in this path as a DWORD 32-bit.
AllowTelemetry
Below you can see the change.
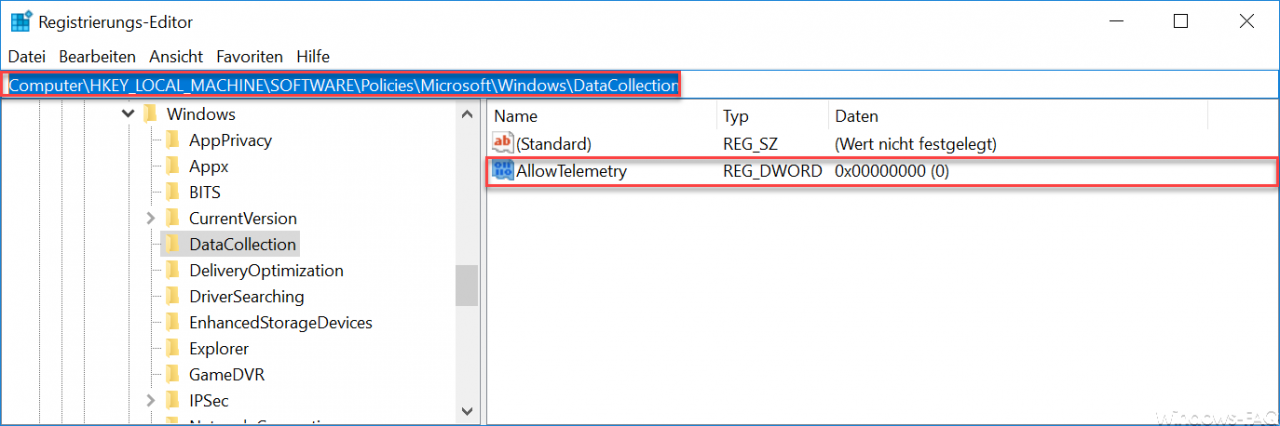
The new value can have the following contents:
- 0 = Minimum data is transferred (Enterprise version only).
- 1 = Minimum data including less diagnostic data are transferred.
- 2 = In addition to 1, usage and performance data are transmitted.
- 3 = In addition to 2, telemetry data is transmitted.
Ultimately, these are the same values used in the Microsoft Policy Statement .