Some time ago we reported about the ” Extended session mode ” with Hyper-V and showed you how you can activate it in the Hyper-V settings.
The extended session mode offers the user considerable advantages. Of course, the only option to copy data or entire files to and from the virtual machine via the clipboard (Ctrl + C, Ctrl + X, Ctrl + V) is a reason for using the extended session mode .
However, what may still be unknown to many users is that you can very quickly and easily switch between the
Advanced session mode
and the
Simple session mode
switch. This switch between the two Hyper-V session modes works very easily and does not have to be made in the central Hyper-V settings every time.
We have shown you below in the figure how you can switch between the different session modes.
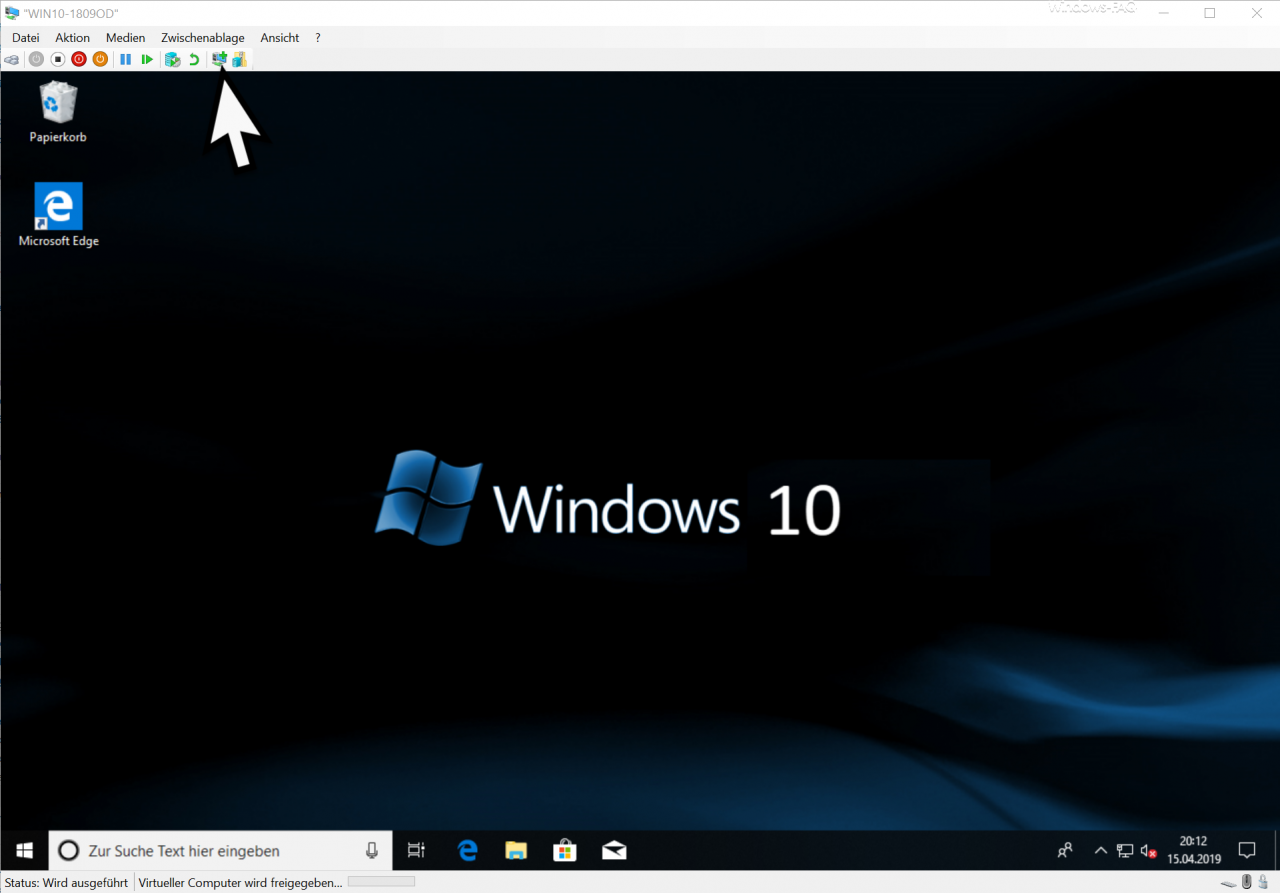
As you can see, there is a special icon for the Hyper-V session mode in the icon bar of the Hyper-V console .
With this button you can quickly and easily switch between the simple and extended Hyper-V session mode. However, the switchover between the two session modes only works if it is connected with a logout of the current user. So after changing the session mode you have to log on to the virtual computer again.
Incidentally, this icon is available in the Hyper-V settings regardless of the settings of the extended session mode and also works if the checkmark is on
Allow extended session mode
is not set.
In the past, we have written numerous articles about Hyper-V . Below you will find an extract from the most popular Hyper-V articles from our Windows FAQ blog.
– Rename VM in Hyper-V Manager or via PowerShell
– TPM cannot be used on this device … Use BitLocker under Hyper-V – Upgrade
Hyper-V configuration version
– Hyper-V VMs react slowly with network traffic – Deactivate VMQ
– Automatic checkpoints with Hyper -V
– Set Hyper-V default folder for virtual machines and hard drives
– Get Hyper-V information about a VM using PowerShell
– Create desktop shortcuts to Hyper-V VMs
– Install Hyper-V on Windows 10
– Hyper-V application error when starting one copied VM
– reset Windows password of a Hyper-V VM
– stop or start Hyper-V Manager VMMS service
– query versions of Hyper-V integration services
– convert Hyper-V VMs Generation 1 to Generation 2
– problems with Hyper-V replication on iSCSI Volume
– Microsoft Hyper-V Version Numbers (Integration Services) overview