In general, every computer user should change their current password at regular intervals . Of course, this is also the case with Windows 10. We would like to show you in this guide how you can quickly and easily change your Windows 10 password .
The easiest way to do this is to call up the search term in the Windows taskbar
change Password
as you can see in the picture below.
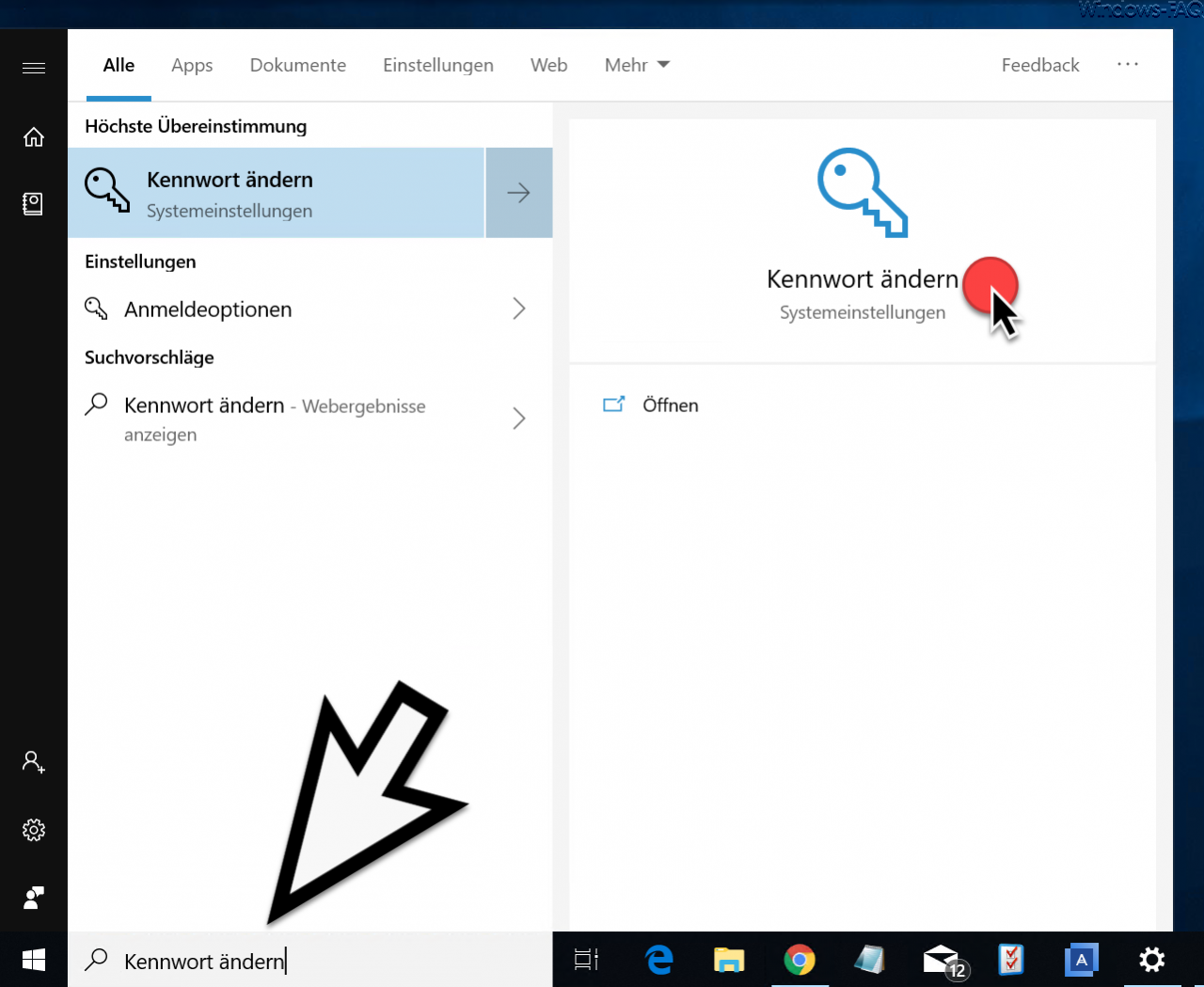
Then Windows 10 offers you the program
Change password (system settings)
which looks like this.
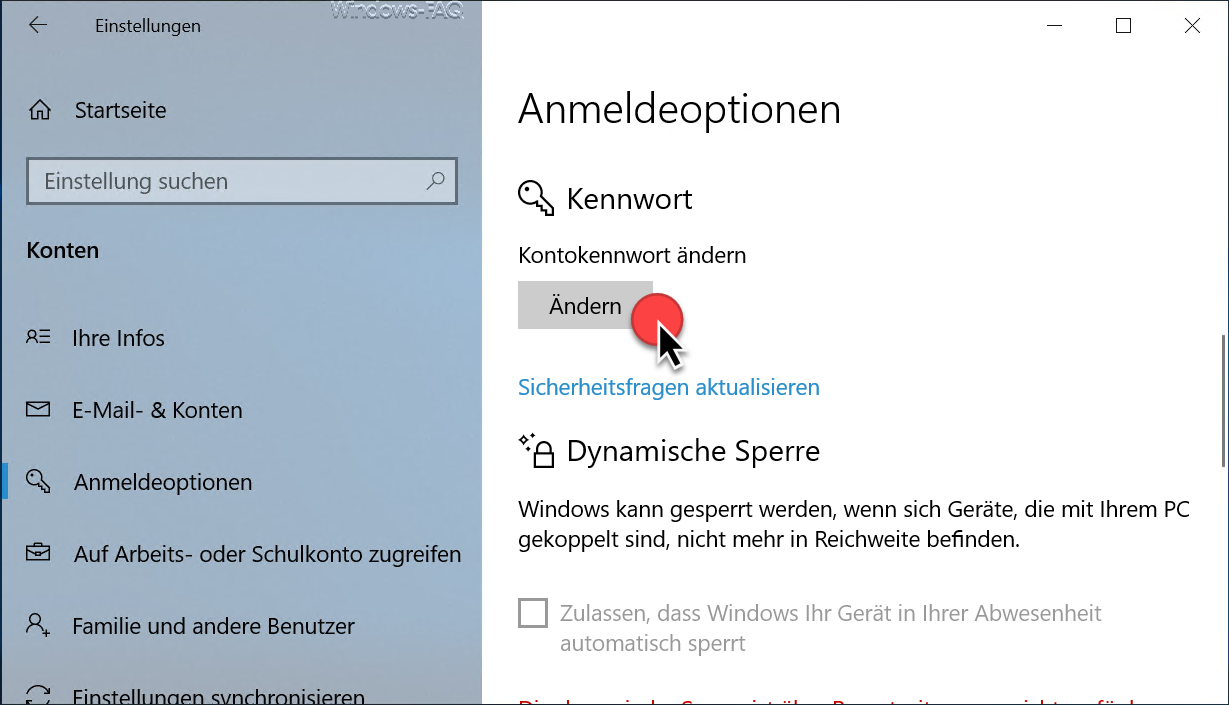
Here you will find the following button below the ” Password ” section.
Change account password
Below that is the link to update the password security questions. You can find all the necessary information about this process in our entry ” Password security questions create or change in Windows 10 “.
After clicking on ” Change “, another window opens in which you must first enter your old or current password. In addition, the current username is displayed, from which you want to change the current password.
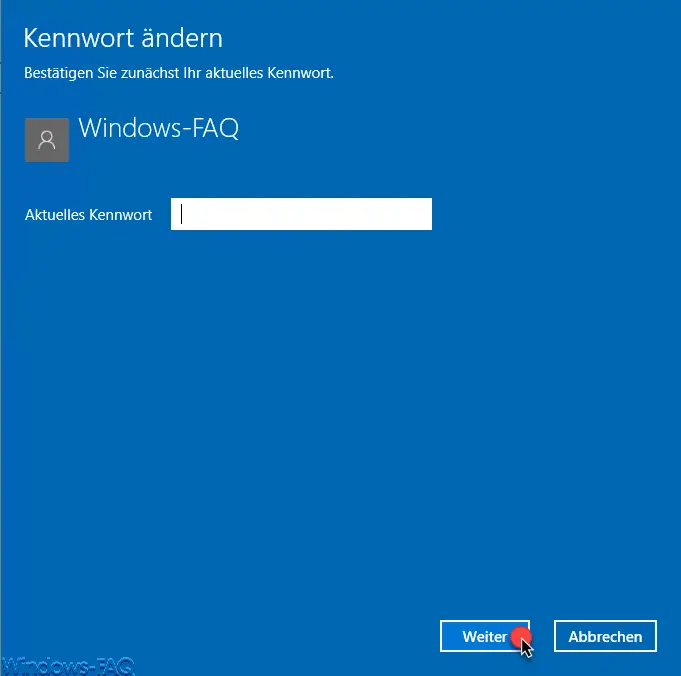
After clicking on ” Next ” the display changes and you have to enter the new password twice . Please remember to make the password as complete as possible , ideally combined with lowercase letters , uppercase letters , numbers and special characters .
You also have to add one
Password hint
enter, which can provide you with hints on the entered password if the password is reset .
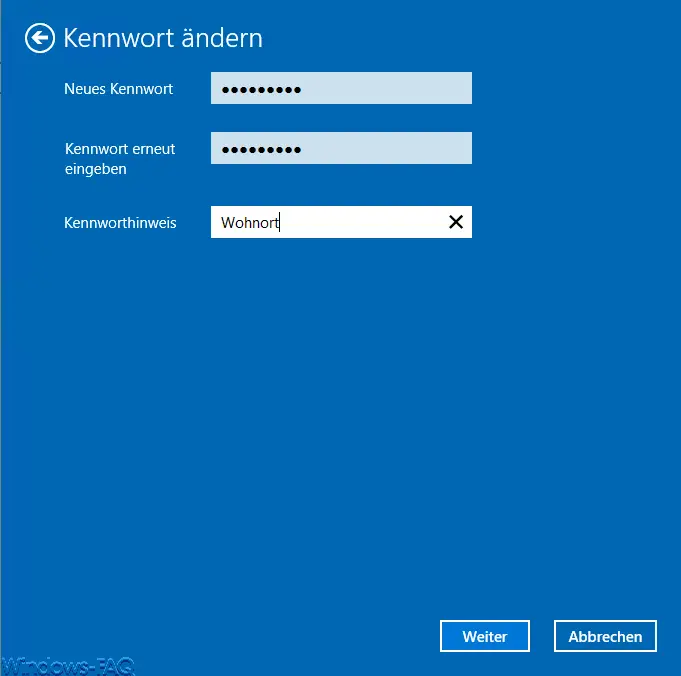
After you click ” Next ” again, the final message appears
The next time you log in, use the new password.
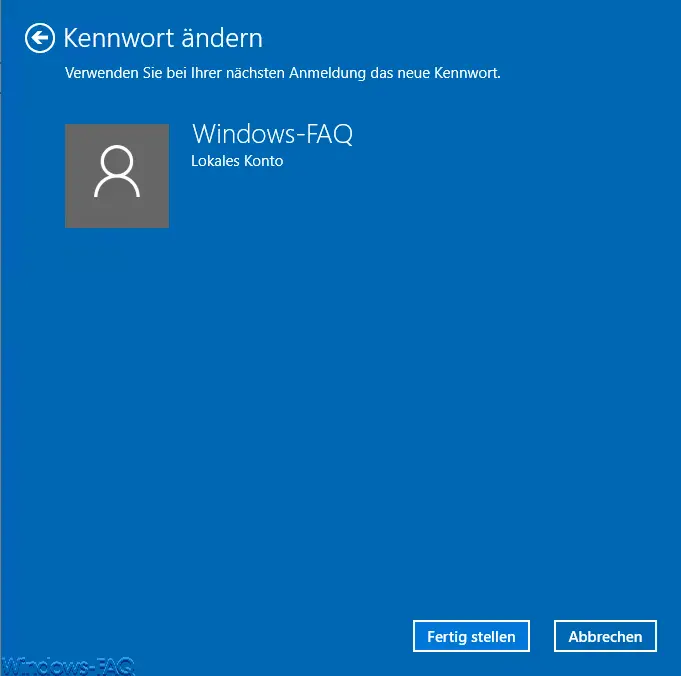
The password change process is then successfully completed. After confirming ” Finish ” the new password is active. After the next logout from Windows 10 or after a system restart of the PC, you will be asked for the new password.
You will also find many other useful instructions on the subject of ” Passwords & Passwords ” in these articles.
– Set the minimum password length for Windows
– Lock and restart the computer after entering the wrong password several times
– Automatically lock Windows after invalid logins
– Create or change password security questions in Windows 10
– Manage, edit or delete saved passwords in the Edge browser
– Button for displaying the Hide Windows password in Windows 10
– Delete cookies, form data and passwords in the Edge Browser
– Deactivate Windows 10 password request on Surface after pressing the Power button
– Show WLAN password in plain text using DOS command
– Reset Windows password of a Hyper-V VM
– Reset administrator password