In our opinion, the Surface 4 Pro from Microsoft is a really successful tablet. In any case, as long as it runs perfectly. We had the problem with a Surface 4 with an i5, 4GB Ram and a 128GB SSD that the Windows 10 version 1607 anniversary installation seemed to be completely shot . Ultimately, it was also no longer possible to reset the PC using the Windows 10 Settings app . You can find the right point for resetting the PC here:
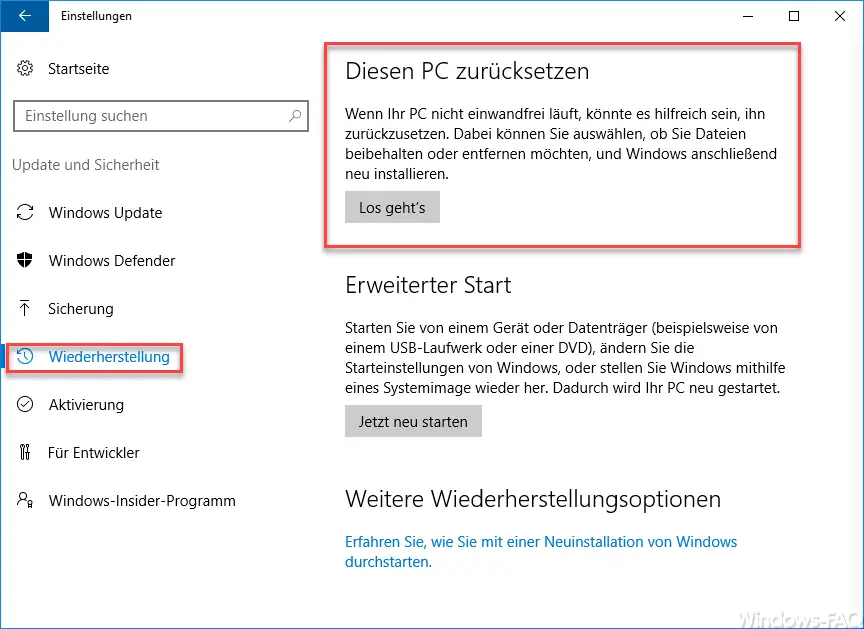
After answering the questions that occur during Windows reset, the following error message appears again and again after a short time.
Problem when resetting the PC.
No changes were made.
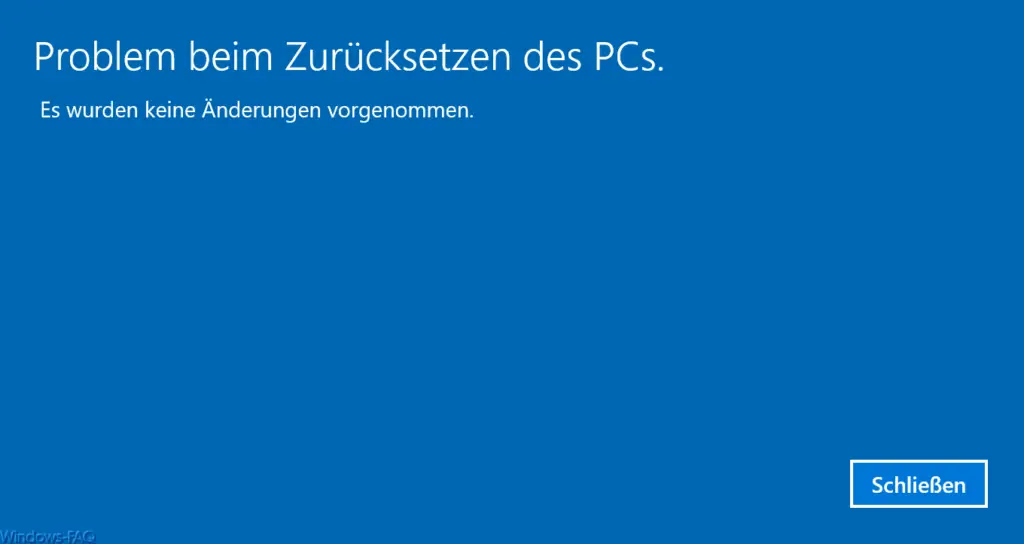
It was absolutely inexplicable how and why this problem occurred and why the PC could no longer be reset. All other measures failed to somehow get the problem under control. Starting Windows 10 Setup directly from Windows Explorer always brought the same error message.
We then created a Windows 10 installation USB stick and wanted to boot the Surface directly via the USB port and perform a Windows 10 Clean installation . But this didn’t work either. We then checked the UEFI settings of the Surface 4. You can call this up by pressing the following key combination.
Hold down the loud button (on the upper side of the surface) and briefly press Power
As soon as the Surface logo appears on the tablet, you can let go of the ” volume up button ” again. Then you are immediately in the bios. We have changed the boot order, disabled Secure Boot and much more. Unfortunately we did not manage to boot from the Windows 10 USB stick . Starting the Windows 10 reinstallation via a DVD player connected via USB did not work either.
Solution of the surface problem
Ultimately, only one thing helped. We have started Windows 10 PC in Safe Mode (by shutdown command with “shutdown -r -o-ft of 00) who” Troubleshooting “starts and opens an MS-DOS command prompt. By default, we landed on the X: drive , but were then able to switch to the D: drive (USB stick) and start the ” setup.exe ” file from the Windows 10 installation stick from there .
It was then possible for us to perform a Windows 10 Clean installation and the problem was then eliminated.
In many other articles, we have published a lot of interesting information and troubleshooting for Windows 10 . Here is an excerpt.
– Hide Windows 10 apps in the start menu
– Shut down Windows 10 faster – Change registry
– Plan installation time & restart time for Windows 10 updates and set usage time
– Switch off UAC (user account control) via PowerShell or registry on Windows 10
– Switch off Cortana via registry entry
– Windows 10 – Deactivate “Automatically manage standard printers from Windows”
– Hide desktop language bar (DEU) in Windows 10 taskbar
– Activate or deactivate Chinese characters toolbar (MS-Pinyin IME)
– Do not display login names on Windows logon screen
– Show UAC dialog on Windows 10 desktop
– Activate or deactivate Windows 10 night mode
– Deactivate automatic rotation of the screen / monitor display – AutoRotation – Activate
time with seconds in Windows 10 Taskbar – Show
detailed status messages when Windows starts
– Hidden files, folders and view drives in Windows Explorer
