When you log on to your PC, usually only a simple male is displayed as a Windows profile picture . By default, this standard Windows profile picture looks like this.
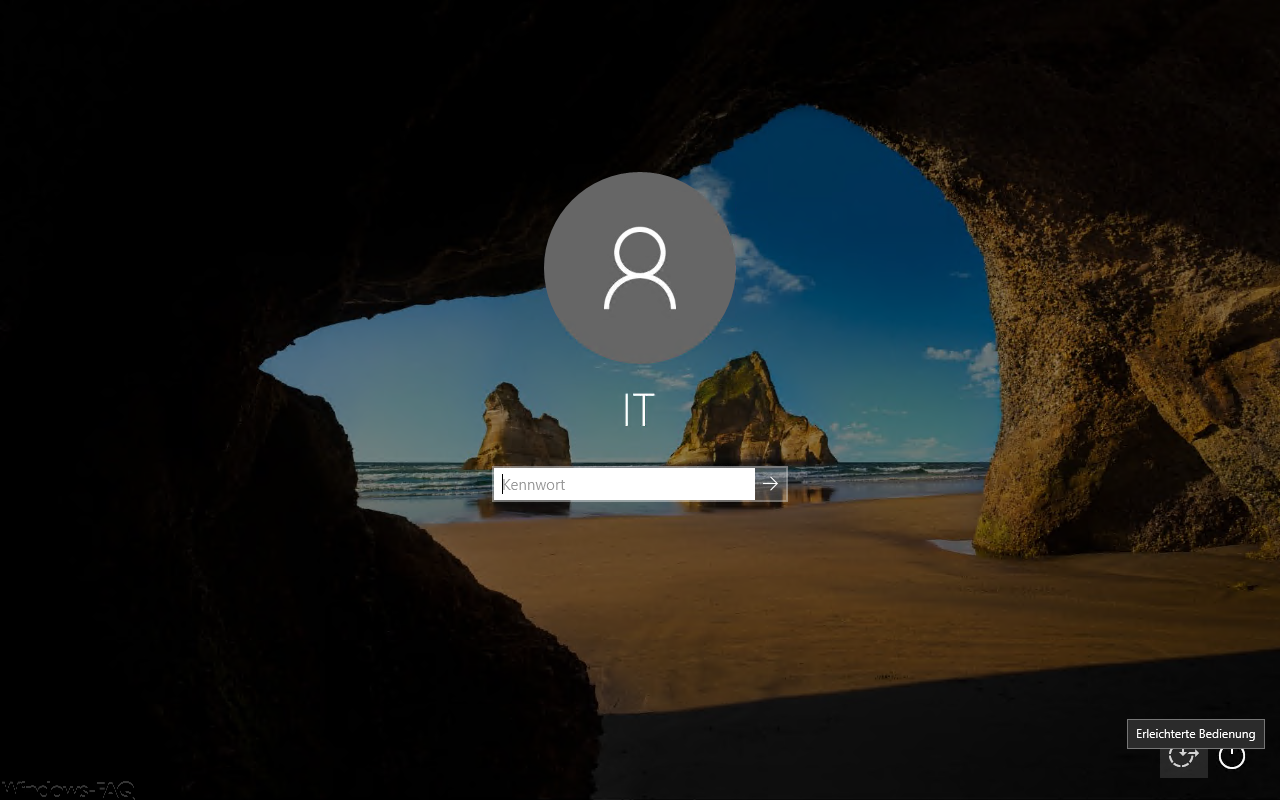
That is why many Windows 10 users have the desire to store their own profile picture for their Windows login. This is very easy to do if you follow the instructions below.
Set your own Windows profile picture
To store your own Windows profile picture, you must first log on to the Windows 10 system and then open the Windows 10 start menu. There you will also find the standard profile picture on the far left in the column. We have marked this for you accordingly in the following illustration. You have to take this profile picture with you
the right mouse button
click so that another small menu appears.
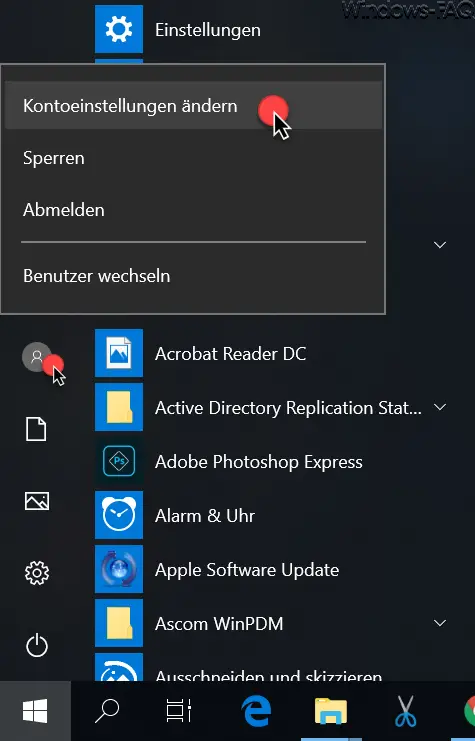
The following point must then be selected here
Change account settings
Then the Windows 10 Settings app is started and automatically in the area
Accounts (accounts, email, work, other contacts, synchronization)
changed and you can immediately see the standard profile picture.
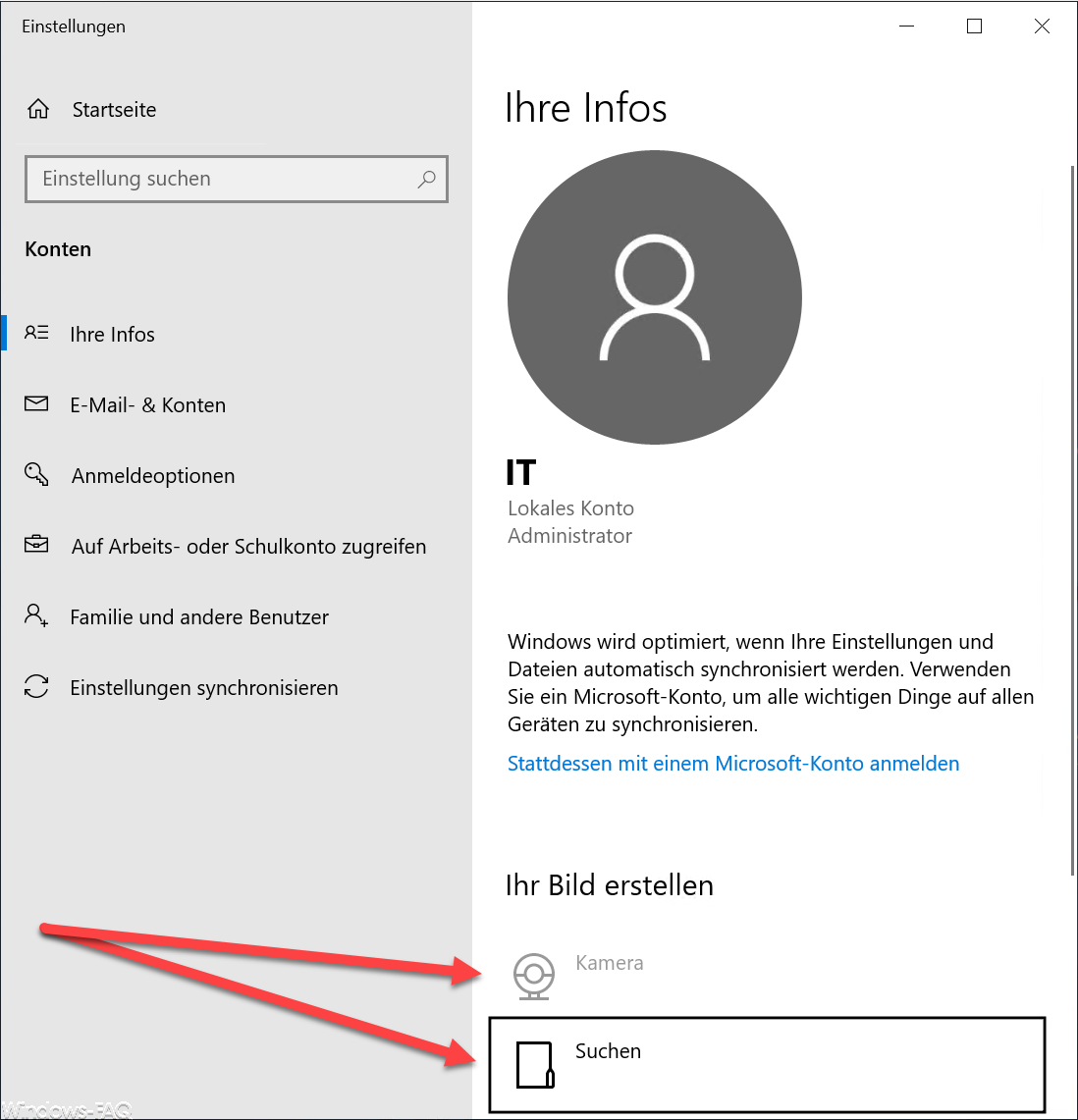
There are now two options available for you to store a Windows profile picture .
- Take a profile picture by camera
- Find profile picture
If you have connected a camera to your PC or your notebook or tablet has an integrated camera, you can take a picture via ” Camera ” and set it as a Windows profile account picture .
But you can also search for a JPG or PNG file using “ Search ” and thus store an existing file as an account profile picture . In our case, we selected part of our logo as a profile picture (PNG file) and saved it as a Windows 10 profile picture .
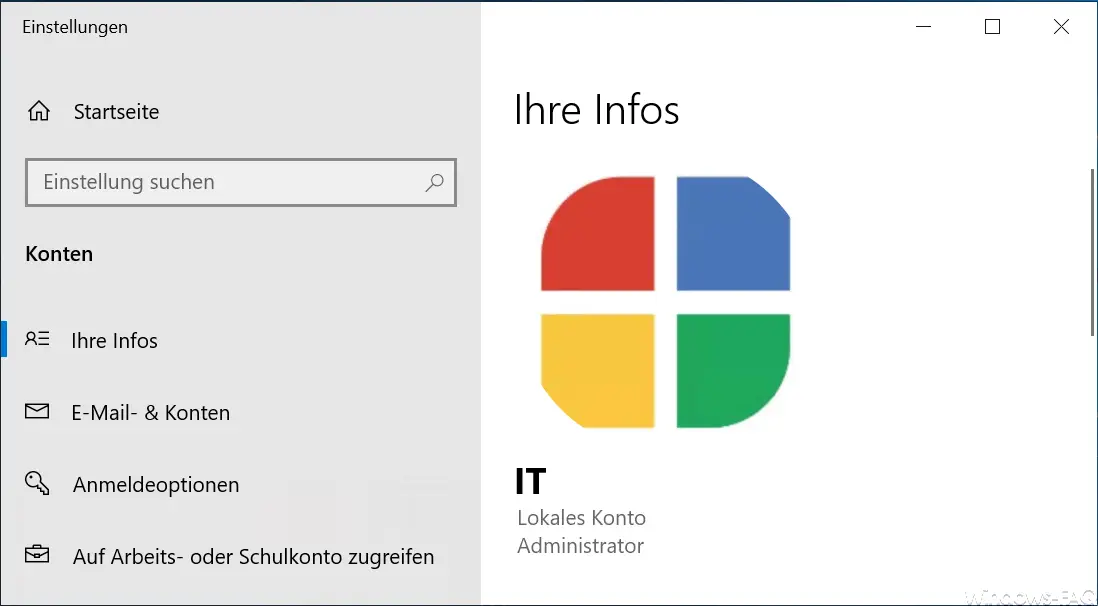
Then you can check how this profile picture will then appear on the login screen . In our case it looks like this.
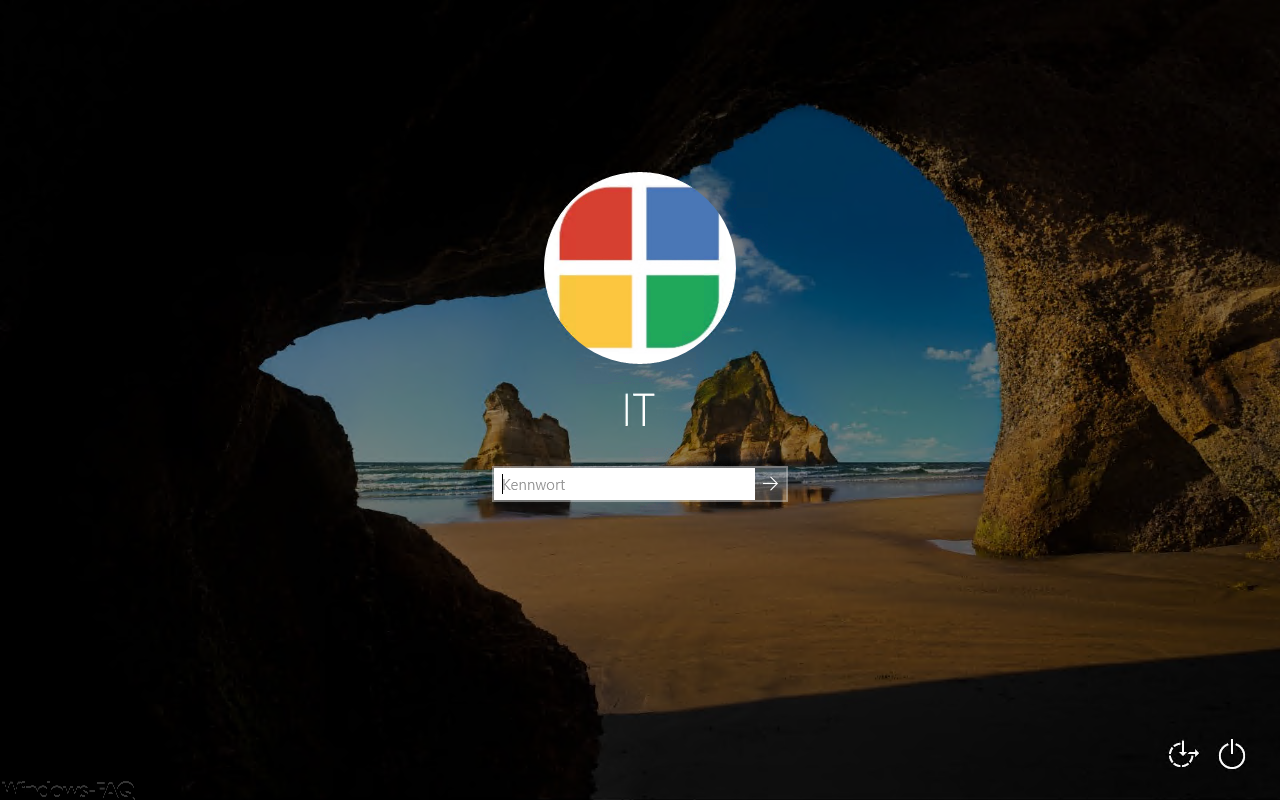
In order to achieve an optimal result, it may be necessary to try it out, but in the end, the registration now looks much nicer with a personalized profile picture .
Finally, we have carried out further articles on the topic of “Windows Profile” .
– List AD user accounts that have entered a profile path
– Automatically delete inactive user profiles after a certain number of days
– Only allow local user
profiles
– Delete Windows user profiles in the registry – Roaming profiles versions – .V6 since Windows 10 Anniversary
– Windows profile error message “The login of the service “User
Profile Service” failed. ” – Server-stored profiles on file server exist (without logging in)
– The login of the service” User
Profile Service “failed – Profile error message” You were logged in with a temporary profile. ”
– Security permissions for server-saved profile directories correct set
– copy profile directories without authorization