We want to show you how to start Windows 10 in safe mode today. There are now several ways to start Windows 10 in Safe Mode .
Ctrl + F8 in the boot process
The easiest way, as it was in earlier Windows versions, is the key combination during the boot process
CTRL + F8
press to enter Safe Mode. Unfortunately, this is no longer so easy today, because in order to hit the right time to press the key combination , you will surely need several attempts. This is due to the fact that the boot process of Windows 10 is very fast and the other is due to the SSDs, which accelerate the Windows startup process again. It is important that this key combination for safe mode is pressed directly at the start of the boot process. This is usually a real problem, especially with virtual machines. If you should have made it, you will see the following picture:
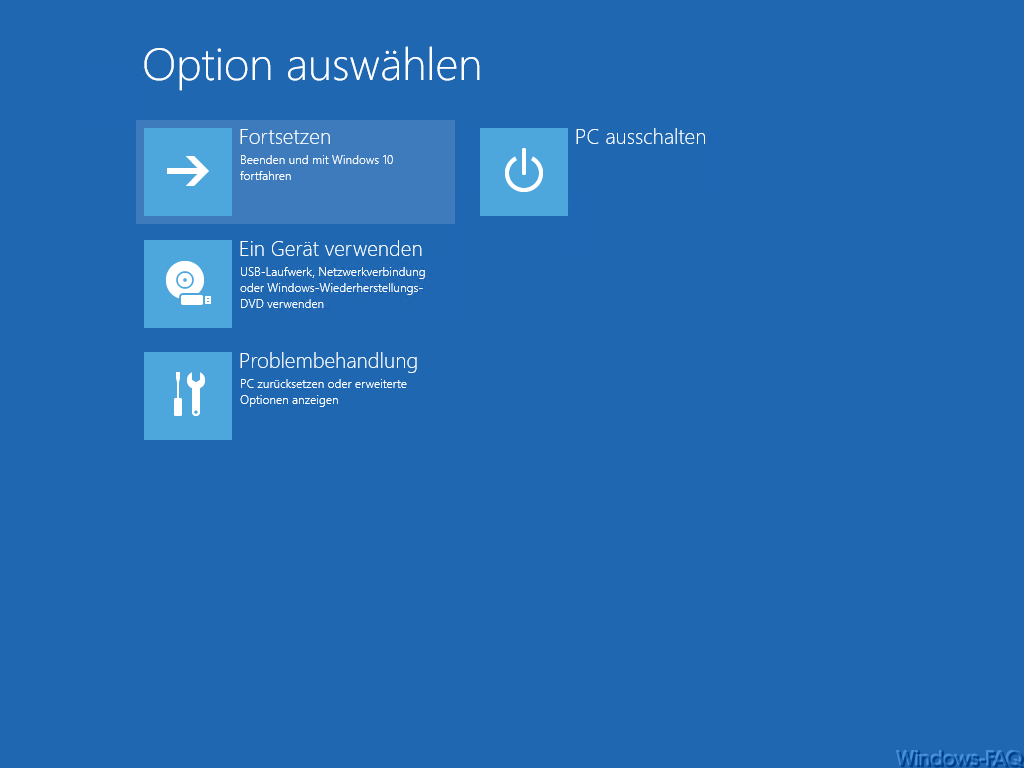
But there are other ways to start Windows 10 in Safe Mode.
Windows reboot with the Shift key pressed
The easiest way to your your can restart Windows 10 PC in Safe Mode by your Windows login screen to select ” Restart ” to hold down “Shift” key pressed. This then causes Windows to switch directly to the safe mode settings during the new boot process. Here is a graphic description of how this process works.
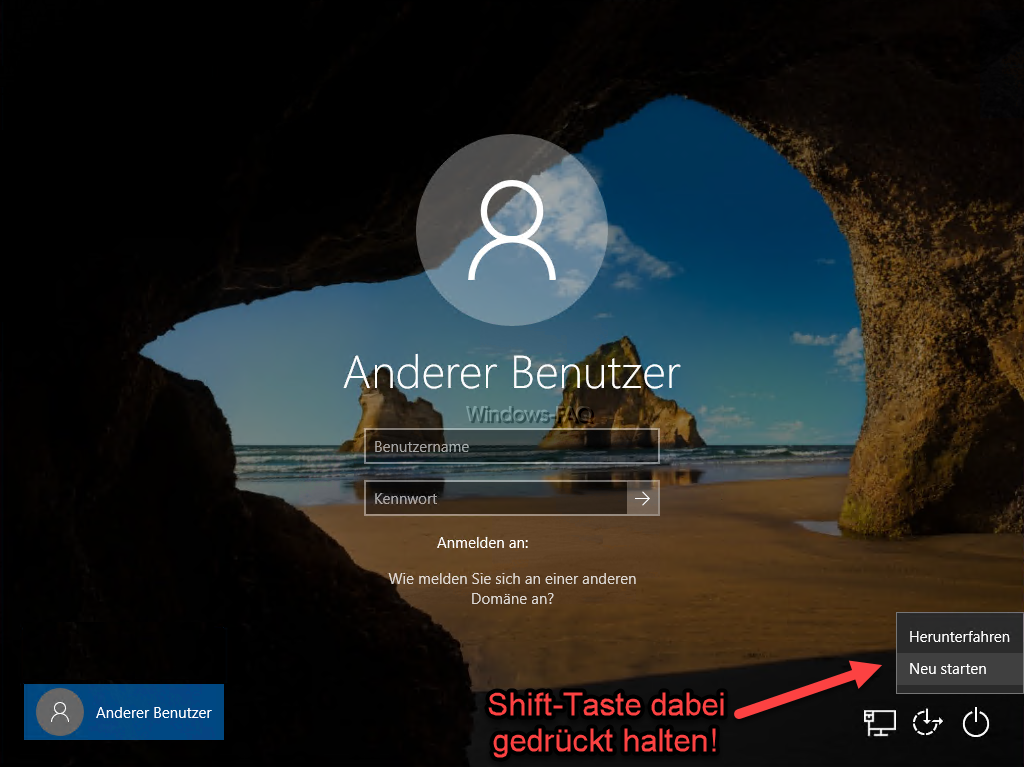
Start in safe mode by command
Another option is to instruct Windows 10 via DOS command so that safe mode is automatically called the next time Windows 10 is started. The command for this is
bcdedit / set {current} safeboot network
and must be issued in an MS-DOS command prompt that has administrator rights. You can see an example of this in the image below.
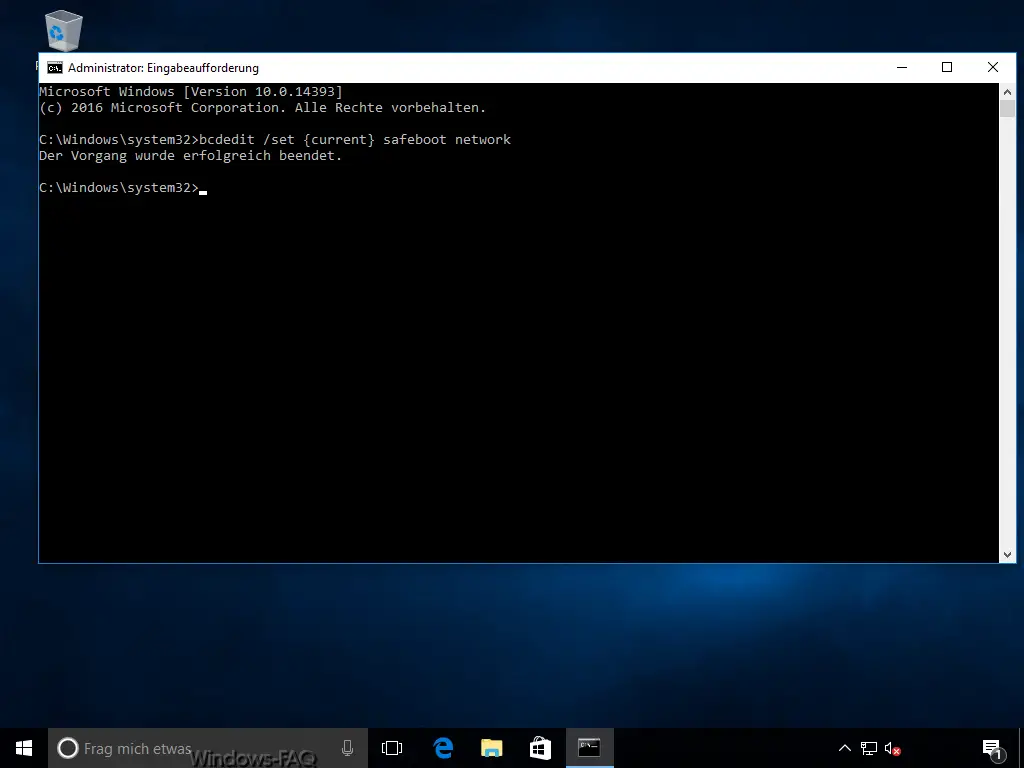
Select safe mode with MSCONFIG
You can also use the old “MSCONFIG” command to set Windows 10 so that it automatically starts in safe mode the next time you boot. You can find the appropriate settings for this in the ” Start ” tab under ” Start options “.
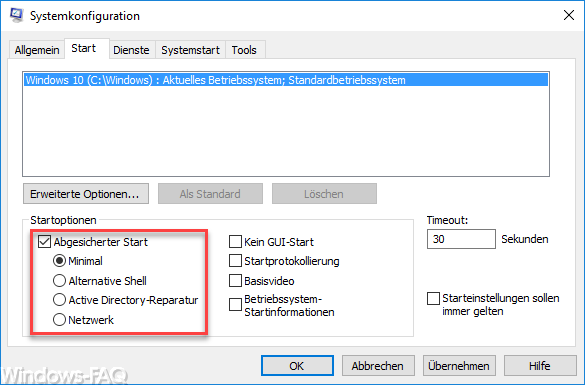
Here you can also choose whether you want to carry out the secured start ” Minimal “, with ” Alternative Shell “, for ” Active Directory repair ” or incl. ” Network “.
Start the safe mode with “Shutdown”
It is not only possible to restart in safe mode with ” BCEDIT “, the shutdown command also enables parameters that you can boot your Windows 10 in safe mode. The exact command to restart is:
shutdown.exe / r / o / f / t 00
Again, it is necessary that you issue the command including the specified parameters in an administrative prompt.
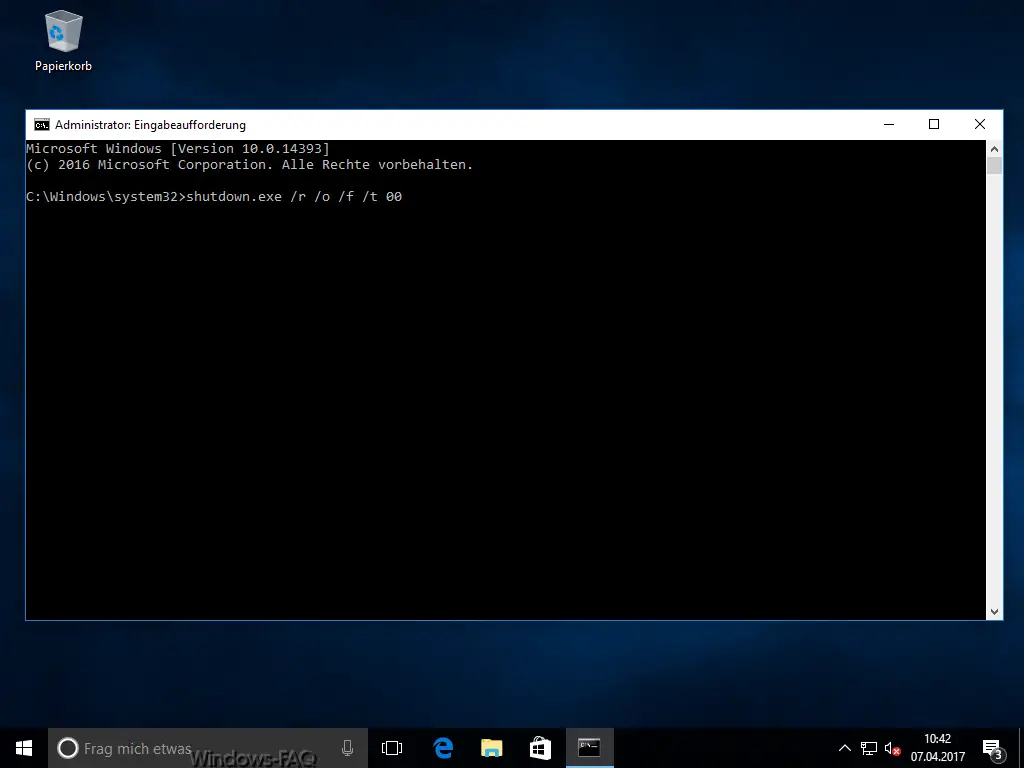
If you are interested in further tips and tricks around Windows 10 , take a look at the following posts.
– Hide Windows 10 apps in the start menu
– Shut down Windows 10 faster – Change registry
– Plan installation time & restart time for Windows 10 updates and set usage time
– Switch off UAC (user account control) via PowerShell or registry on Windows 10
– Switch off Cortana via registry entry
– Registry value for hidden files in Windows Explorer
– change the default printer via the registry
– prevent access to the control panel by changing the registry
– Windows 10 – deactivate “Let Windows manage the standard printer automatically”
– load distribution on 2 network cards via registry change
