By default, even with Windows 10 , Windows Explorer always starts in the same process . So if you have 5 or 10 Windows Explorer windows open, only 1 Windows process is open as a basis . The advantage of this is, of course, that this one process takes up much less main memory than if each individual Windows Explorer window is a separate process.
Nevertheless, starting each folder window in its own process can have advantages . For example, if there are problems with the Explorer and it crashes, all Explorer windows are usually closed. However, if you have set Windows Explorer so that each folder window starts in its own Windows process , this problem does not arise.
Setting in the folder options
To change this, you only have to select the ” Folder options ” item in Windows Explorer under ” View ” and then switch to the ” View ” tab . After that very your next picture.
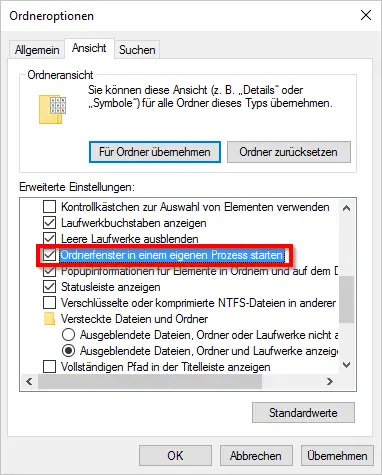
If you scroll down a little, the dot appears there
Start folder window in a separate process.
If you check this point , this option is active and each Windows Explorer window is started in a separate task . You can also make this change in the registry.
Setting in the registry
Here you have to change to the following key in the Windows Regeditor (regedit.exe).
HKEY_CURRENT_USER Software Microsoft Windows CurrentVersion Explorer Advanced
If there is no ” SeparateProcess ” entry , you have to create it as a 32-bit DWORD . If you assign the value ” 1 ” to this new entry , the function is activated and each Explorer window is started in a separate process. With a ” 0 ” you have deactivated this function again.
By the way, there is a great tool that you can use to jump to any registry key very quickly. Just have a look at the free Regjump tool from Microsoft.
If you are interested in further tips and tricks around Windows Explorer, just have a look at the following articles.
– Show hidden files, folders and drives in Windows Explorer
– Remove OneDrive from Windows 10 Explorer
– Administrator command prompt in the Windows Explorer context menu
– Keyboard shortcuts for Windows Explorer
– Registry value for hidden files in Windows Explorer
– Change the default path for Windows 7
– Hidden files, Show system files and file extensions in Explorer by default
– Start Windows 7 Explorer with computer view –
Copy / move undo process in Explorer with key combination
– Call up defragmentation directly from Explorer (context menu)