Anyone who operates a WLAN usually also worries about the WLAN signal strength and the quality of the connection of their Windows notebook or tablet to the WLAN router . It is especially important to know how good the WLAN signal strength is if there are performance or stability problems with the WLAN connection.
We want to show you here how you can query information on WLAN signal strength in Windows 10 .
Query WLAN signal strength via task bar
The easiest way to look at the WLAN signal strength is the WLAN symbol in the Windows 10 task bar. We have shown this to you as an example.
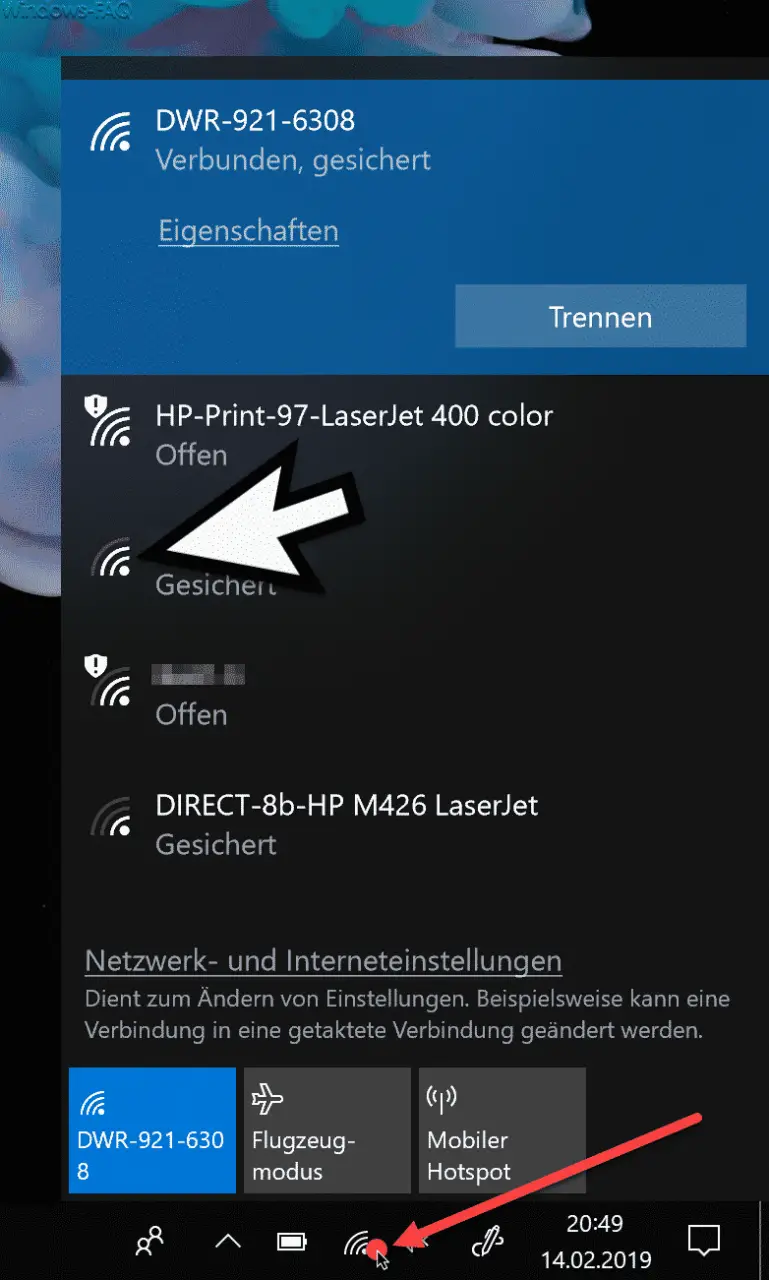
You can see the signal strength of the available WiFi networks when you click on the WiFi icon in the Windows 10 taskbar. However, the strength of the WLAN signal is only shown with a maximum of 3 quarter circles .
In Windows 10 there is this same display in different places, but this representation only shows a reference value and not an exact percentage of the WiFi connection .
Query WLAN signal strength exactly
If you want to determine an exact value of how strong the WiFi connection is currently, all you have to do is use the command prompt . You must then issue the following command in the command prompt.
netsh wlan show interfaces
This then looks like this.
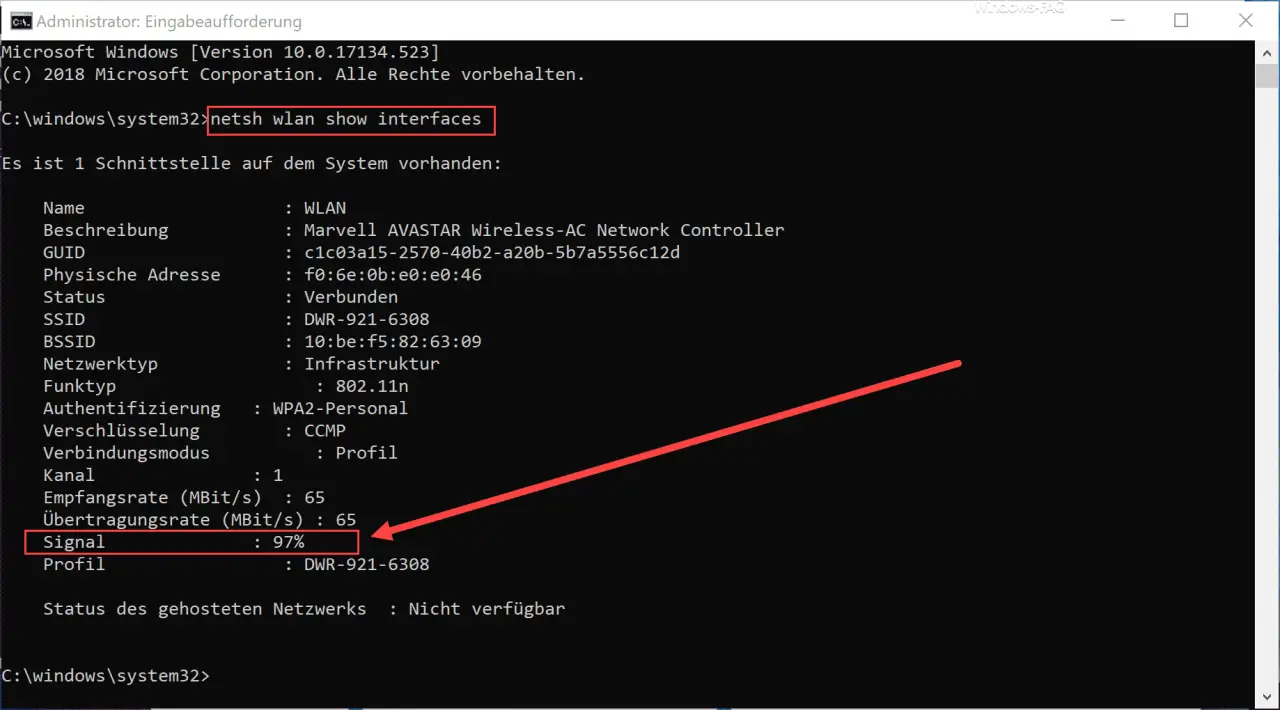
As a result you can see the name of the WLAN, the WLAN description , the SSID , the radio type , the WLAN authentication , the WLAN reception and transmission rate and of course the
WLAN signal strength
In our example, our notebook is connected to the WLAN with a WLAN signal strength of 97% , i.e. with an almost optimal connection.
Request WiFi signal strength via powershell
But it is also possible via PowerShell, the command for this is as follows.
(netsh wlan show interfaces) -Match ‘^ s + Signal’ -Replace ‘^ s + Signal s +: s +’, “
With this PowerShell command, however, you only get the value of the WLAN signal strength as output and not the other information as with the NETSH command .
Finally, you will find further articles on the topic of “WLAN” here.
– Define the order of the WLAN networks under Windows 10
– Export and import Windows Firewall rules
– Deactivate network adapters under Windows
– Show or delete available WLAN connections with a command
– WLAN troubleshooting with the Windows WLAN report