Today we would like to show you how you can also display the Windows recycle bin in Windows Explorer . By default, the trash is NOT displayed in Windows Explorer and by adjusting the registry you can integrate the trash in the Explorer.
Adjust registry for trash
First you have to open the Windows Registry Editor by pressing the key combination
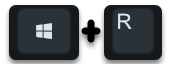
presses and calls the program ” regedit ” in the subsequent Execute dialog . Then you have to call the following key in the registry editor.
HKEY_CURRENT_USER SOFTWARE Classes CLSID {645FF040-5081-101B-9F08-00AA002F954E}
It is quite possible that this registry key is not available. In this case, the key must be created again by right-clicking on the ” CLSID ” folder and then selecting ” New ” and ” Key “.
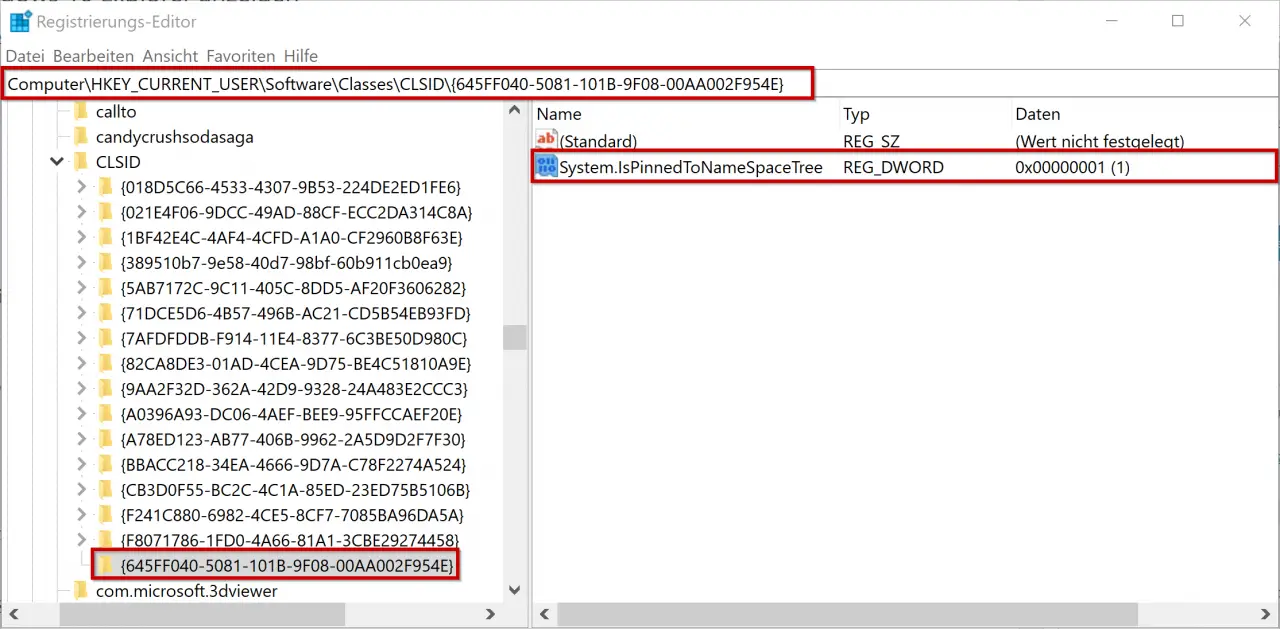
In this new folder, which you can clearly see in the figure above, you must then create the following value.
System.IsPinnedToNameSpaceTree
This value must be created as ” DWORD 32-bit “. This is also the case on 64-bit systems . After the value has been created, you must finally assign the value “1” . Finally, all instances of Windows Explorer must be closed and Windows Explorer restarted. Then the Explorer also contains the trash, so you can see it here below.

If it may not have worked for you , please restart your PC so that the changes in the registry are really active.
We have already reported a large number of articles about Windows Explorer , including Windows 10 . Below we have listed a list of the most interesting posts here in our blog.
– Show or show file extensions for known file types in Windows Explorer
– Yellow exclamation mark in the drive symbol in Windows 10 Explorer
– Open every Windows folder in a new Windows Explorer window
– Remove OneDrive from Windows 10 Explorer
– Keyboard shortcuts for Windows Explorer
– Every Windows Explorer window in Start a separate process
– Administrator prompt in the Windows Explorer context menu
– Registry value for hidden files in Windows Explorer
– Show hidden files, system files and file extensions in Explorer by default
– Copy / move undo the process in Explorer with a key combination
– Call up defragmentation directly from Explorer ( Context menu)