One of the innovations of Windows 10 Version 1903 is the function that the Windows login screen is blurred , blurry and milky . With this, Microsoft wants to ensure that the user concentrates more on the essentials, i.e. on entering the Windows password.
We have shown you below an example of a blurred or blurry login screen . Microsoft calls this representation by the way
Acrylic effect
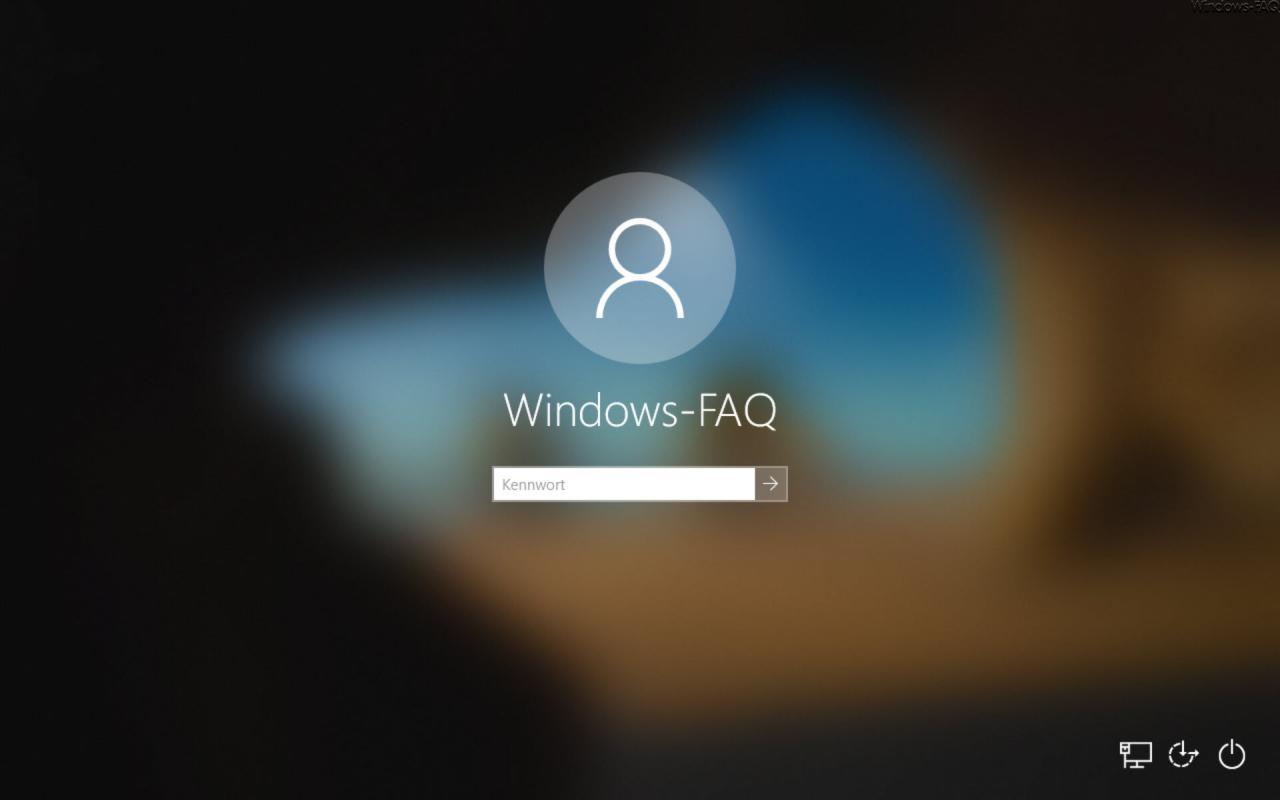
The well-known background image of the Windows login can be seen in the outline . Nevertheless, there is a possibility with the registry key to deactivate this blurred representation of the login background picture and to display the picture in normal and sharp representation. To do this, open the Windows registry editor “regedit.exe” and then open the following registry path.
HKEY_LOCAL_MACHINE SOFTWARE Policies Microsoft Windows System
Then a new DWORD 32-bit value must be created in this registry path, which must have the following name.
DisableAcrylicBackgroundOnLogon
This looks like this in the registry editor.
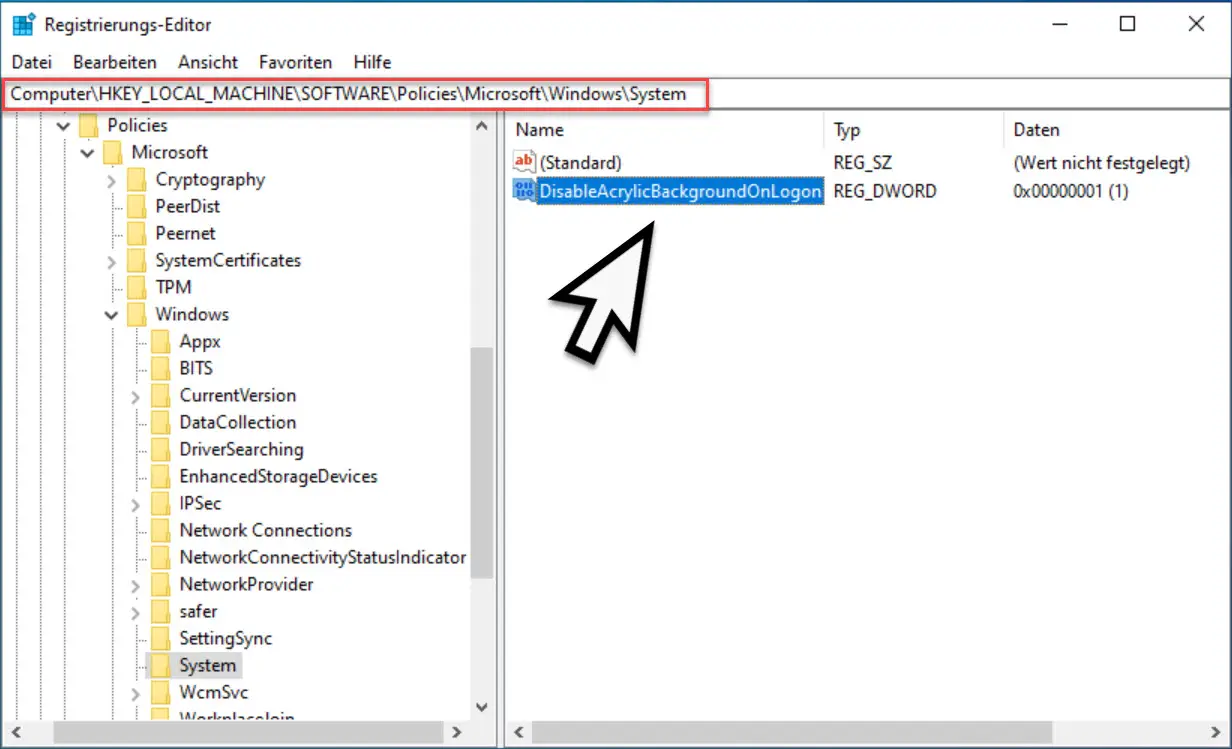
It is important that you assign the value ” DisableAcrylicBackgroundOnLogon ” to the value “1” . With the “1” the display of the login background picture is normal again and the picture is completely recognizable. However , if you enter a ” 0 “, the background image in the Windows login will be displayed blurry .
Incidentally, this change is immediately active, a Windows 10 restart is not absolutely necessary. If you log out now, the Windows 10 login screen will look clear and sharp again.
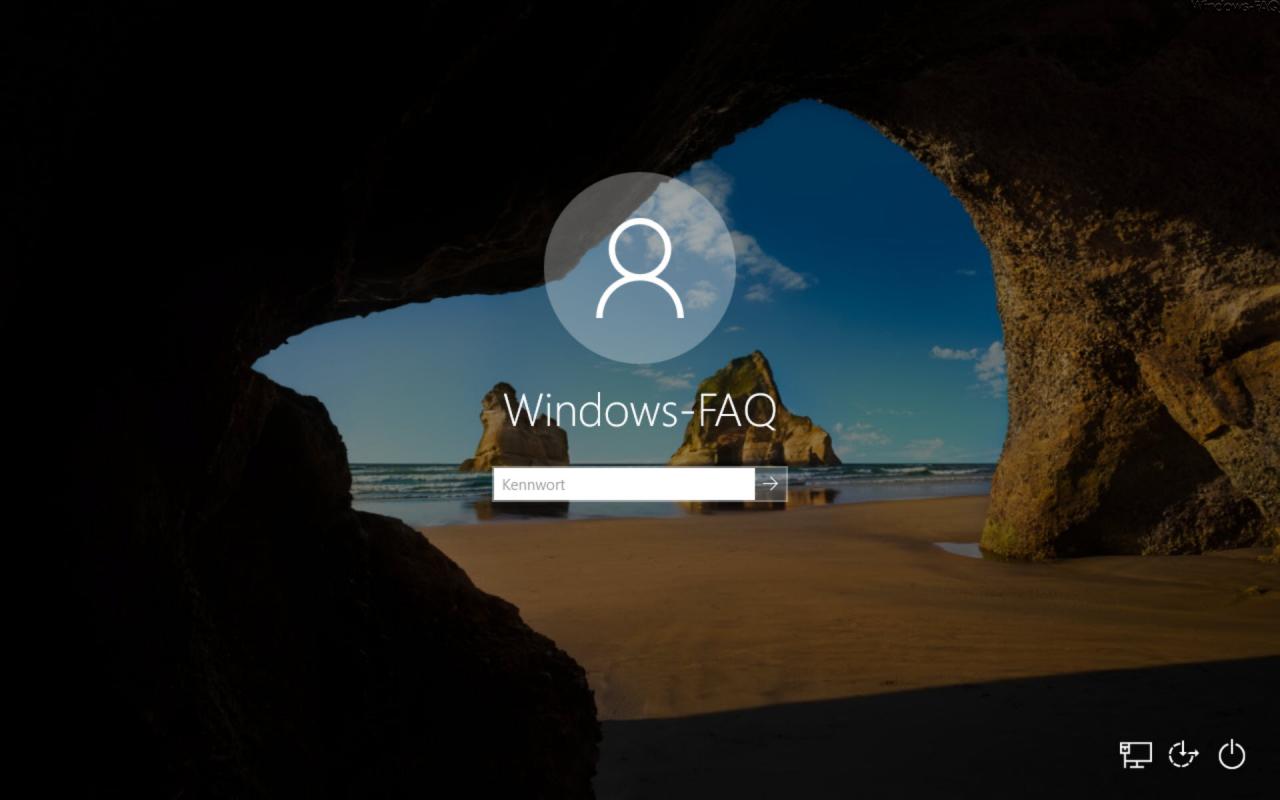
Of course, you can also undo this by simply completely deleting the value ” DisableAcrylicBackgroundOnLogon “.
Finally, we have listed a few more articles on the topics ” Windows registration ” and ” Background pictures “.
– Forbid users from logging on locally on the PC
– RDP notification – A user account restriction prevents you from logging in …
– Show the user before logging on to Windows (Sign In Message)
– Set photo as background or as lock screen background using the photo app
– Transparent background Program change via ALT + TAB
– set desktop background centrally via group policy