Even Windows 10 can be used as a mobile hotspot genutz be t. This means that your the Internet connection of your mobile Windows device (laptop, tablet, etc.) share can and using WLAN or Bluetooth other devices connect mobile can so that these mobile devices can then also use the Internet access.
These mobile hotspots were previously only possible on iPhones or Android cell phones, but since Windows 10, Windows 10 has also supported Internet access sharing .
In this tutorial we will show you how to reconfigure your Windows 10 PC to become a WiFi hotspot .
Activate Windows 10 mobile hotspot
First of all, you call using the Windows key combination
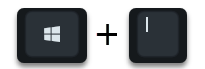
Windows logo + “I” the Windows settings. Then you switch to the following area
Network and Internet (WiFi, airplane mode, VPN, etc.)
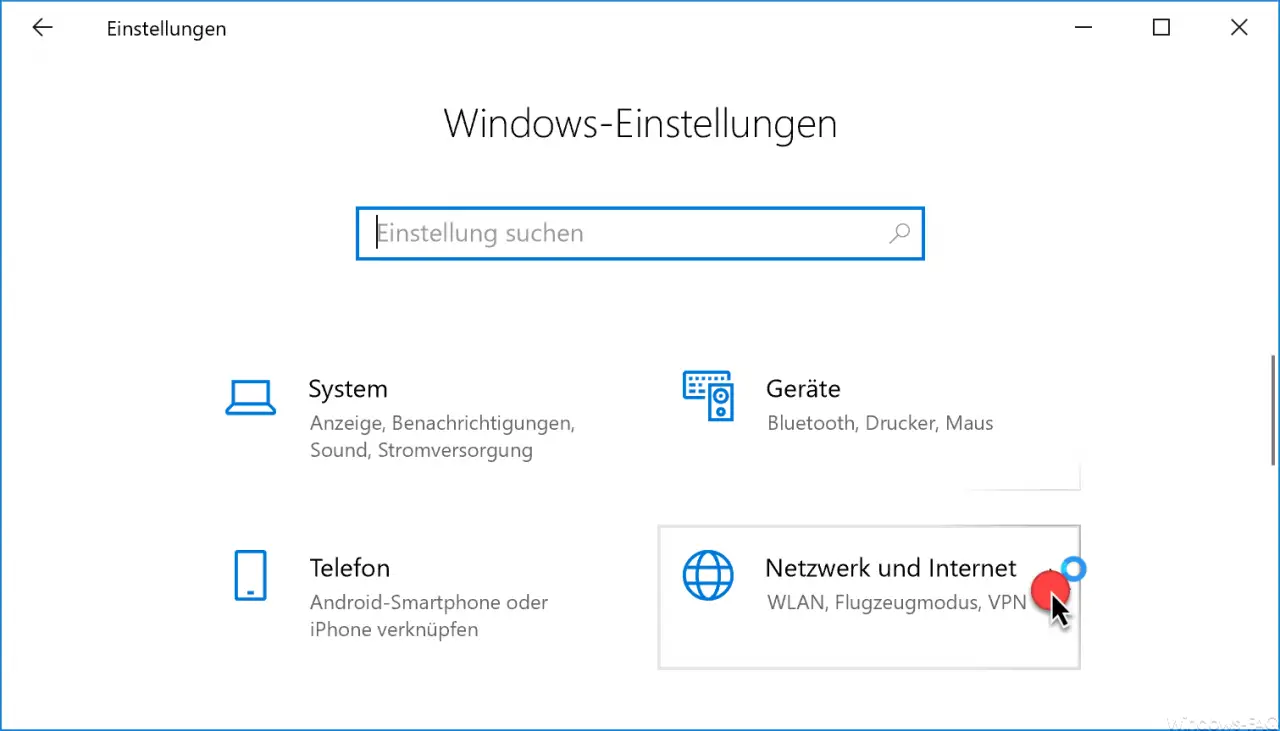
In the following area of the network and internet settings you then switch to the area
Mobile hotspot
as you can see in the picture below.
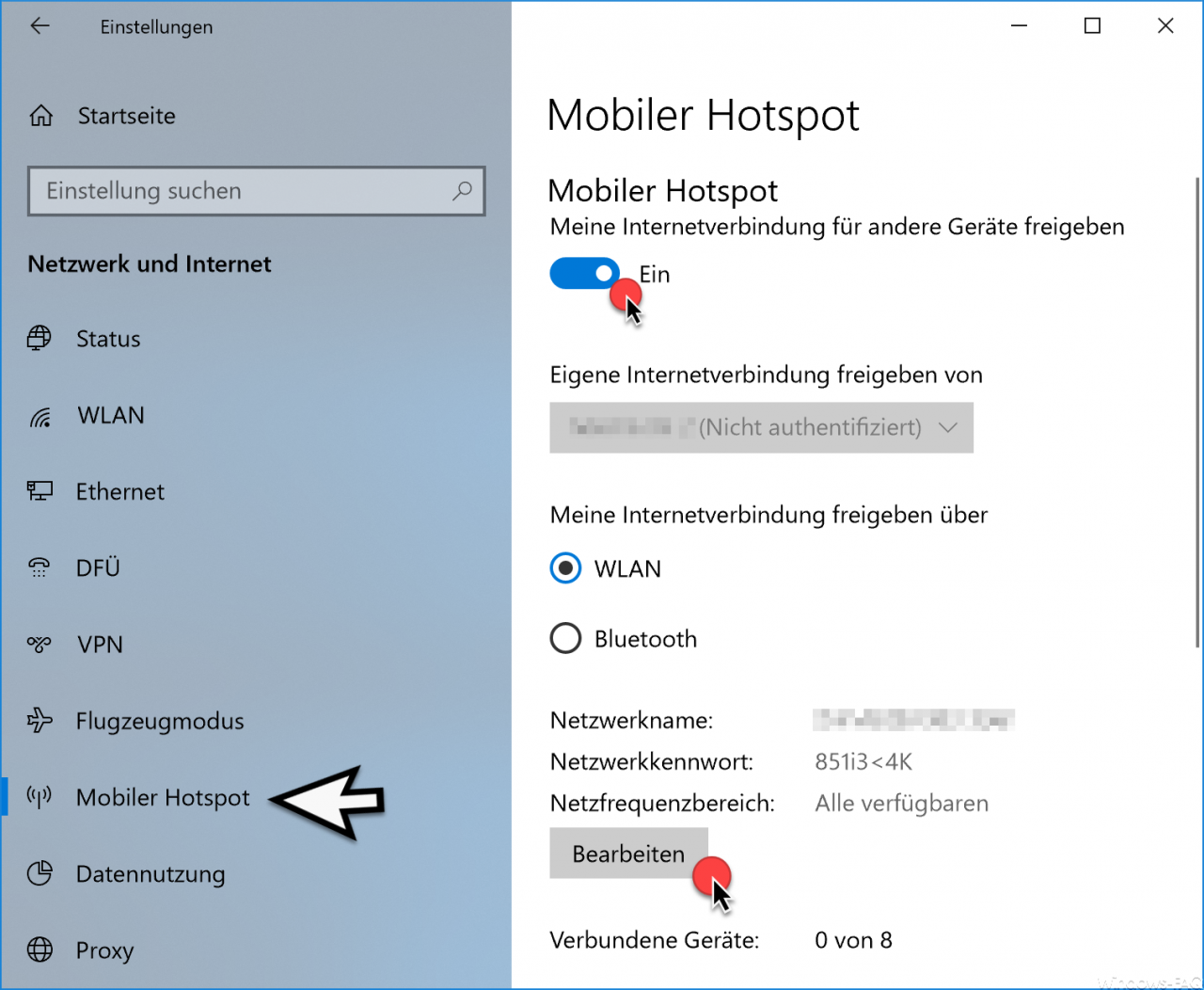
There you first have to set the following slide switch to ” On “.
Share my internet connection with other devices.
Furthermore, if you use several Internet access points on this PC at the same time, you have to determine which access you want to enable. In addition, it must be determined whether the Internet connection is via
- WiFi or
- Bluetooth
should be released. As a rule, WLAN is used here.
Below you can see the current network name , what the WiFi is currently called. This name is then displayed when searching for the available WLAN radio networks when you search for the suitable WLAN network on your mobile device.
Likewise, the current one is here
Network password
and the
Network frequency range (2.4 Ghz or 5 Ghz)
displayed. You can change both information by clicking on ” Edit “. The following window then opens.
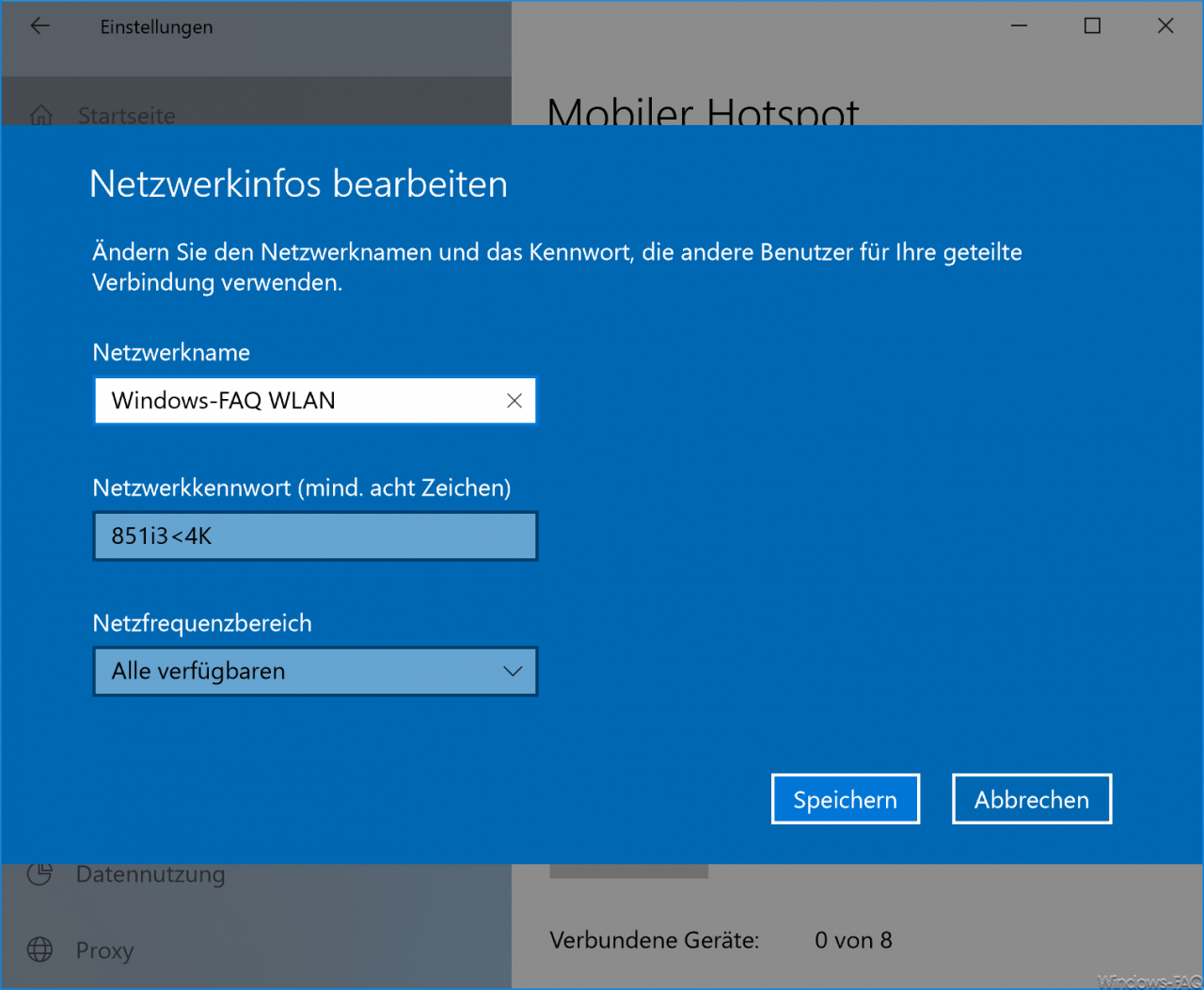
Here you now have the option to adjust the network name , the WiFi password and the network frequency range (2.4 GHz or 5 GHz) .
After you have specified all the necessary information about the WiFi hotspot , the mobile hotspot is already active and can be used by any other device. All you have to do is connect with the specified network name, enter the password and you have access to the Internet.
In the past, we have published many more reports on the topic of “ WLAN â€. Below you will find an extract from the most popular articles.
– Show WLAN signal strength under Windows 10
– Define the order of the WLAN networks under Windows 10
– Export and import Windows firewall rules
– Deactivate network adapters under Windows
– Show or delete available WLAN connections using a command
– WLAN troubleshooting with the Windows WLAN report