In the private sector, in particular, Windows 10 users sometimes have different WLAN networks at their disposal and it can make sense to determine an exact sequence for using the available WLAN networks .
To see which WiFi networks are available, click on the WiFi icon in the lower right corner of the Windows 10 taskbar. In our example you have 2 WLAN networks , one based on a 2.4 GHz WLAN network, the other based on a 5 GHz WLAN network .
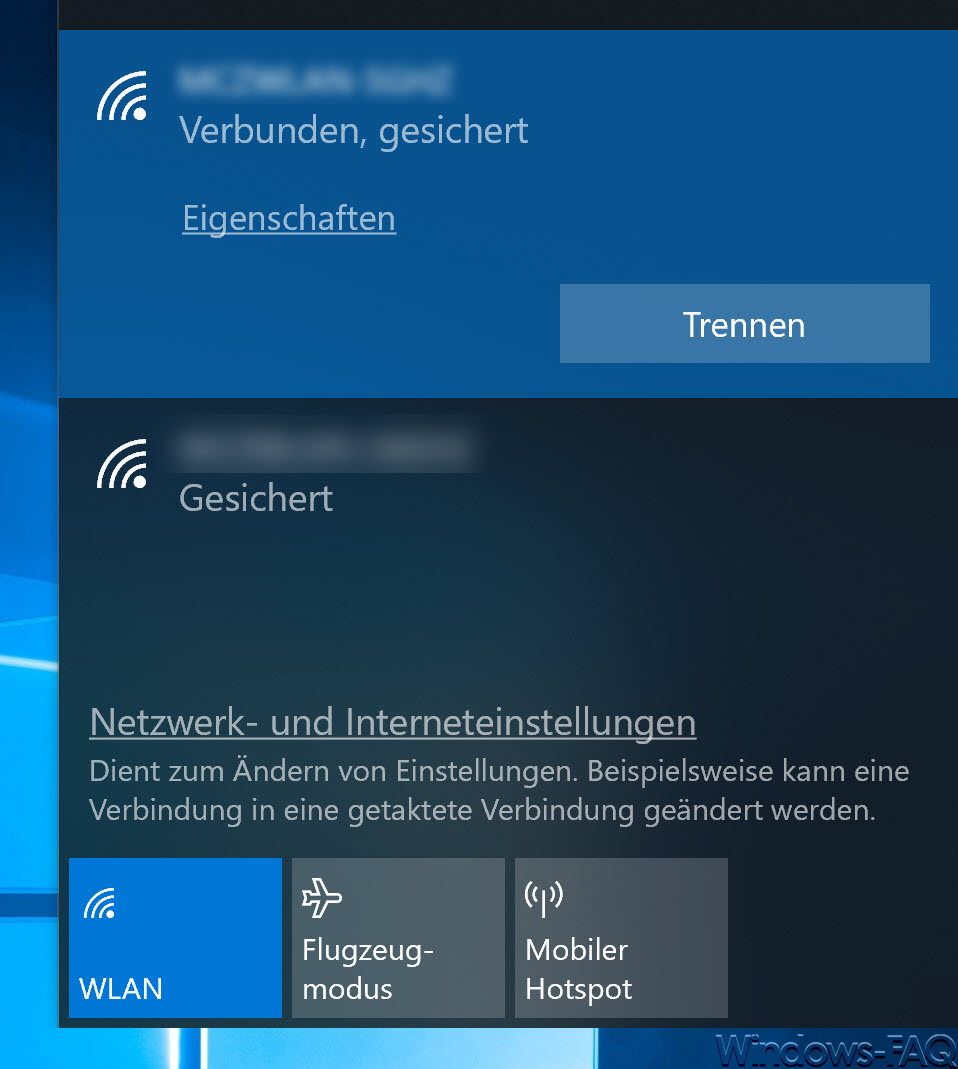
Define the order of the WLAN networks
In our example we would like to configure the 5GHZ WLAN network as the first WLAN due to performance reasons and to set up the slower 2.4 GHZ WLAN network as a replacement WLAN network.
The easiest way to configure this sequence of WLAN networks is directly using a command. To do this, you must first open a command prompt with administrative rights.
Then you should issue the following command.
Netsh wlan show interfaces
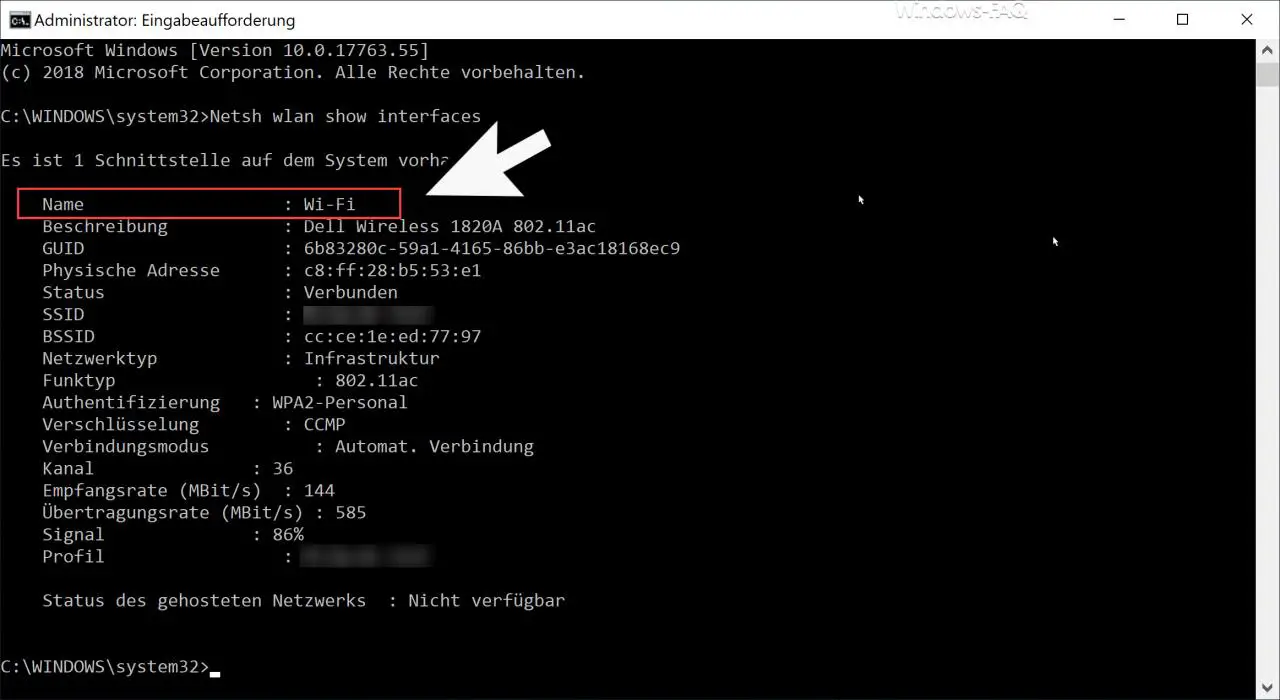
With this you can get the name of the interface , which you then need for the command to determine the order of the WLAN networks.
The command to set the sorting of the WLAN networks is then:
netsh wlan set profileorder name = “WLAN-NAME” interface = “INTERFACENAME” priority = 1
We have also illustrated this process below.

With the command, you have specified that the preferred WLAN network is always treated with priority 1 and as soon as several WLAN networks are available, this will be used as the standard WLAN network.
You can then set the order of other WiFi networks via higher priorities . It should be noted that these changes do not take effect immediately, but only after a Windows 10 restart or if you briefly deactivate and reactivate the network adapter.
Then the order of the WiFi networks is set as desired,
You can find more information on the topic of ” WLAN ” and the “Netsh” command in these articles:
– Export and import Windows Firewall rules
– Deactivate network adapter under Windows
– Show or delete available WLAN connections with a command
– WLAN troubleshooting with the Windows WLAN report