Surely you know the keyboard phenomenon under Windows, that when the key is pressed, the corresponding character is called up and displayed several times after a short time. This is the time until the character repetition is carried out
Keyboard delay or delay time
When the automatic repetition of the pressed key has started, the character is repeated until you release the key. It became a standard
Repetition rate
with which the character is repeated.
Both values, ie the ” delay ” and also the ” repetition rate ” of the keyboard can be adjusted. Below we show you how this works the easiest.
Set the keyboard delay and repetition rate
First you open the Windows Control Panel and change to the setting
keyboard
We have shown you this below using the Windows 10 Control Panel.
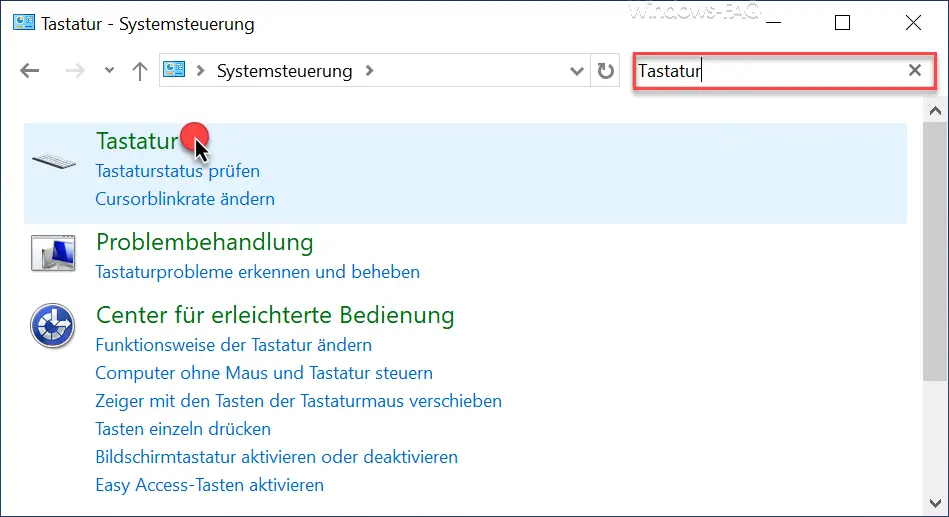
Then the properties window of the keyboard opens and you can see the two setting options for the right at the top
Delay and repetition rate
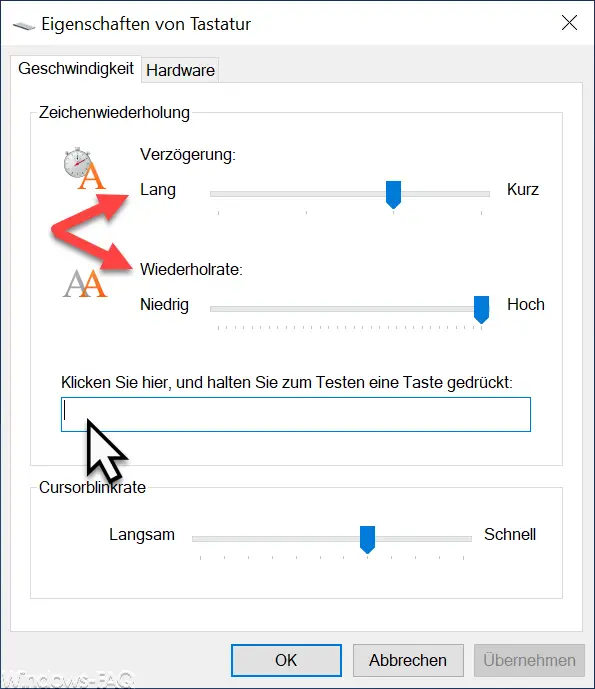
In the picture you also see what the two standard settings are. The delay is 3/4 of the shortest delay rate , the repetition rate is set to the maximum by default.
Here you can use the two sliders to select your settings as desired. To test the best setting for you, the field is right below these two settings
Click here and hold a button to test.
If you now click in this field and press and hold a key, you can check your settings and adjust and improve them if necessary. The changed settings are then activated with ” OK ” or ” Apply “.
Keyboard settings via the registry
Another option is to specify these settings using the registry value .
You can find the appropriate registry values in the registry branch
\ HKEY_CURRENT_USER Control Panel Keyboard
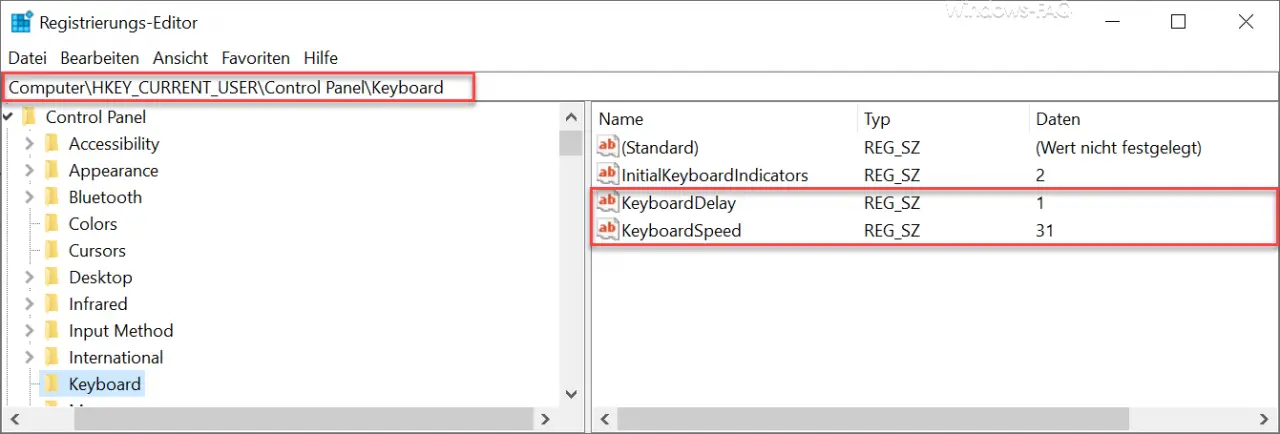
The two key values are the registry values
- KeyboardDelay (delay 0 – 3 in 250 millisecond steps)
- KeyboardSpeed (repetition rate)
You can find more information about this in our article ” Activate Numlock automatically at boot “.
Finally, we have listed a few more articles on the subject of “keyboard” .
– Switch the key tones on or off on the Windows 10 on
-screen
keyboard – Remove the on -screen keyboard symbol from the Windows 10 task bar – Start the Windows calculator quickly using the keyboard or key combination