As you know, the Hyper-V virtualization solution from Microsoft also works under Windows 10. So that you are able to create virtual computers under Windows 10 and install and use a wide variety of VMs with different operating systems and application programs.
By default, the data of the created or newly created VMs are stored in the following folder .
Virtual computers: C: ProgramData Microsoft Windows Hyper-V
Virtual hard disks: C: Users Public Documents Hyper-V Virtual Hard Disks
Below we have shown the two directory contents of the two folders as examples.
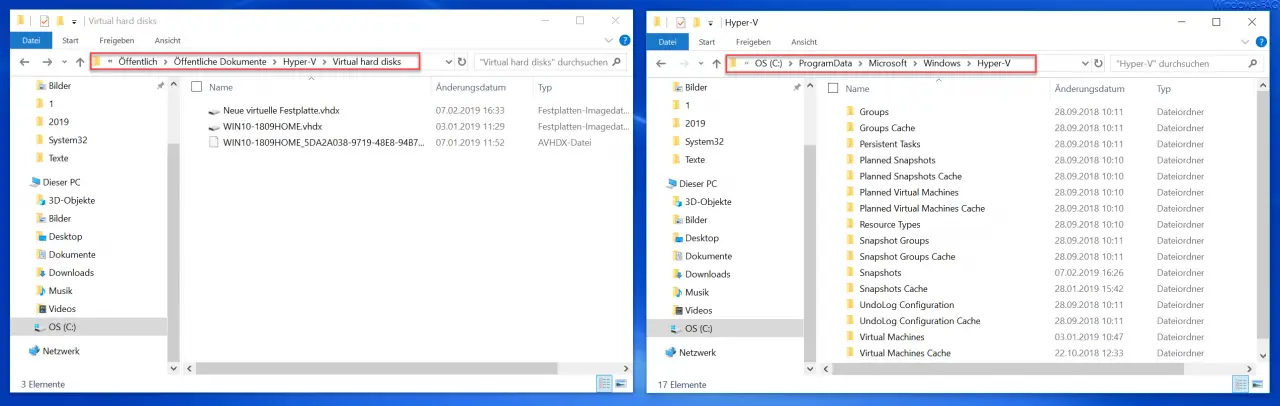
The VHD or VHDX files are stored in the ” Virtual hard Disks ” folder, and there is an extensive folder structure in the folder for the virtual hard disks. The following folders are available here.
- Groups
- Groups cache
- Persistent tasks
- Planned snapshots
- Planned Snapshots Cacne
- Planned virtual machines
- Planned Virtual Machines Cache
- Resource types
- Snapshot groups
- Snapshot groups cache
- Snapshots
- Shapshots cache
- UndoLog Configuration
- UndoLog Configuration Cache
- Virtual machines
- Virtual machines cache
Now it can make sense to adapt the storage locations of the VHDX files and the Hyper-V configuration files to your own requirements. This works as follows.
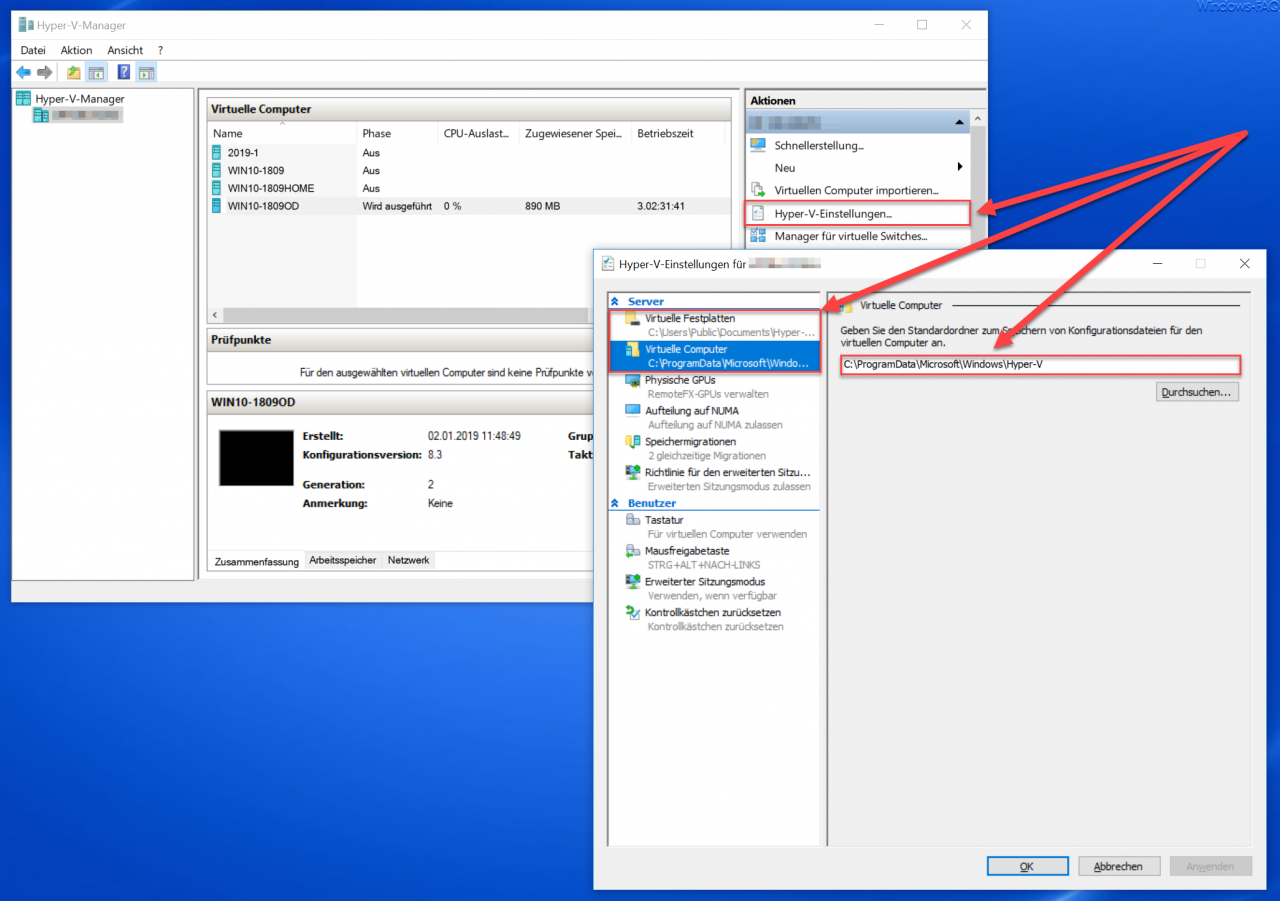
In Hyper-V Manager you will find the following option on the right:
Hyper-V settings
In the settings, the first two options are responsible for storing the VM data.
Virtual hard disks (path determines the storage of the VHDX files)
Virtual computers (path determines the storage of the Hyper-V configuration files)
After you have changed the Hyper-V storage locations , existing VMs will not be moved. These changed Hyper-V settings only take effect when new virtual machines are created.
Finally, we have listed further articles on the topic of ” Hyper-V “.
– Get Hyper-V information about a VM via PowerShell
– Create desktop shortcuts to Hyper-V VMs
– Activate the extended session mode with Hyper-V VMs
– Install Hyper-V with Windows 10
– Hyper-V application error when starting a copied one VM
–
Reset Windows password of a Hyper-V VM – Stop or start Hyper-V Manager VMMS service
– Query versions of Hyper-V integration services
– Convert Hyper-V VM’s Generation 1 to Generation 2
– Problems with Hyper-V replication iSCSI Volume
– Microsoft Hyper-V Version Numbers (Integration Services) overview
