A relatively unknown function is the ” high contrast ” in Windows 10. With one setting you can increase the contrast of your screen display and there are different contrast variants available. This change in contrast allows you to improve the visibility of text and apps by using colors that are easier to distinguish.
How you can change the screen contrast under Windows 10, we show you below in this guide.
Contrast settings Windows 10
First you call using the key combination
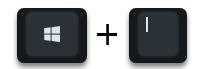
Windows key + “I” the Windows 10 Settings app. Then you switch to the area
Ease of use
and then into the area
High contrast
This then looks like this.
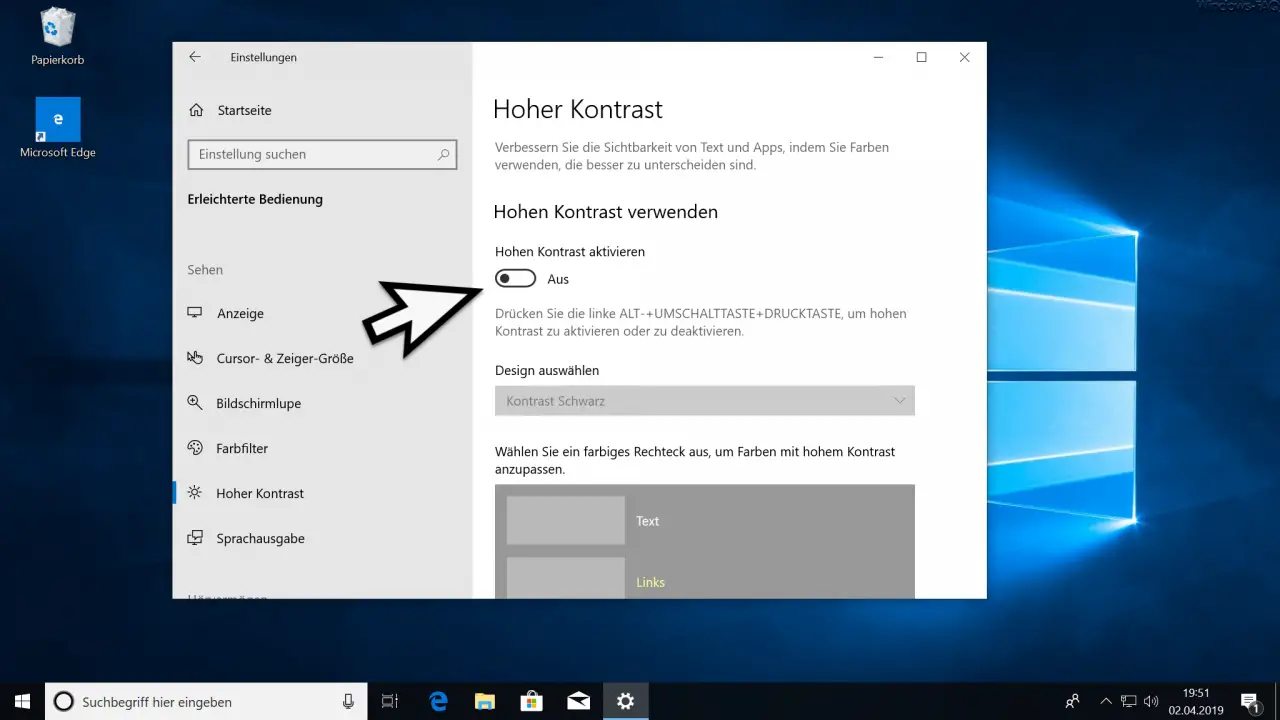
Here you can now use the slider
Activate high contrast
activate the contrast adjustment. Then you can see how the contrast changes, in this case it is the
Contrast black
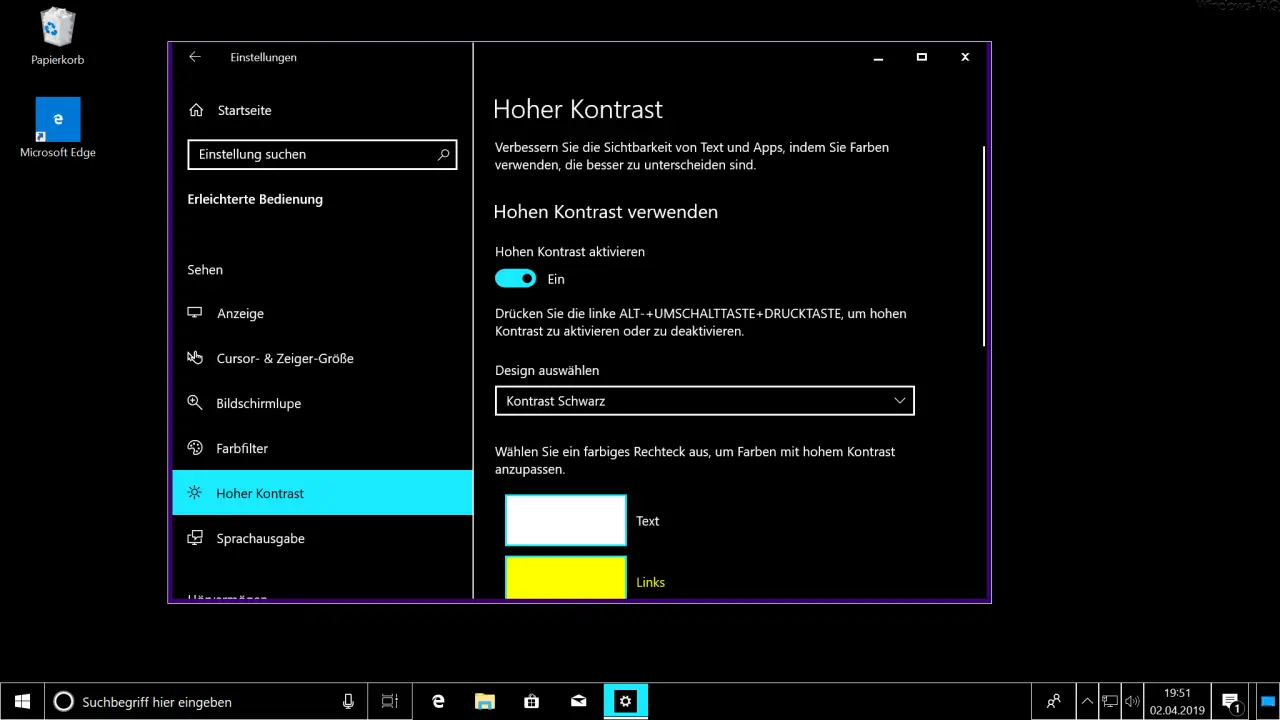
About the point
Select a design
you then have the opportunity to select further contrast designs . The contrast designs are available to you
- Contrast black
- Contrast white
- Contrast 1
- Contrast 2
Below you can see the setting ” Contrast White ” as an example .
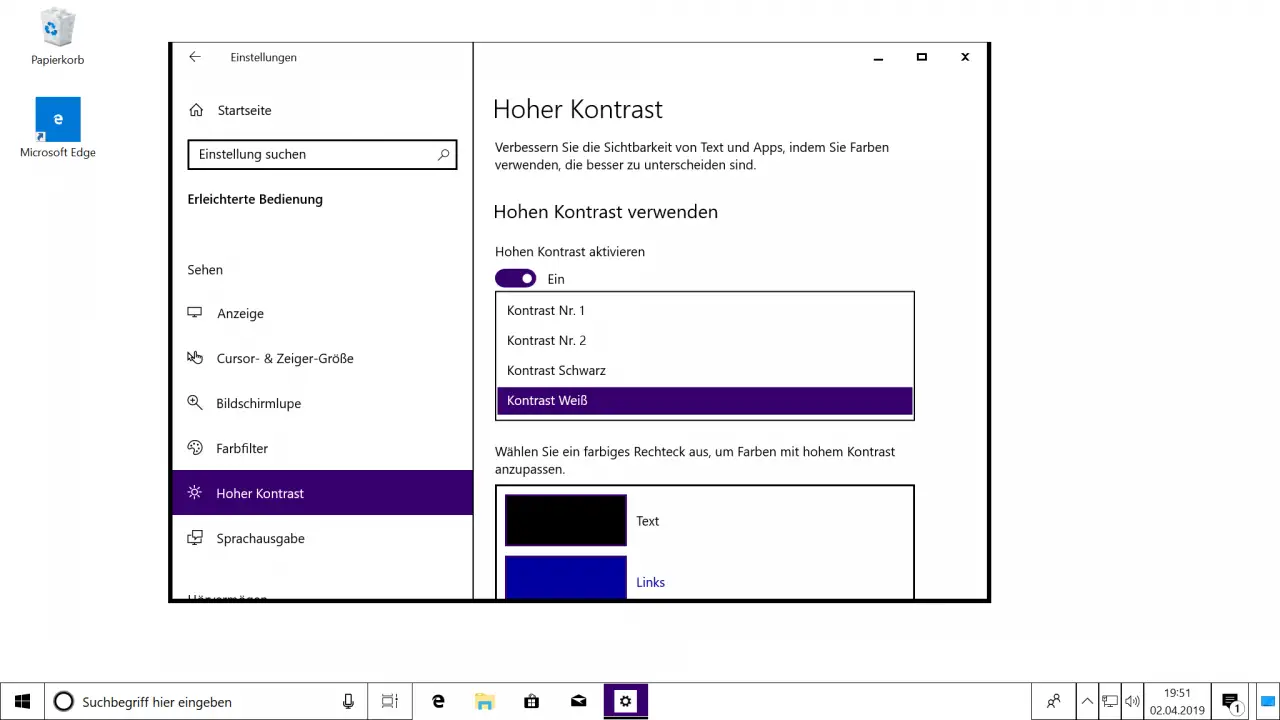
Below we have shown you the ” Contrast 1 “.
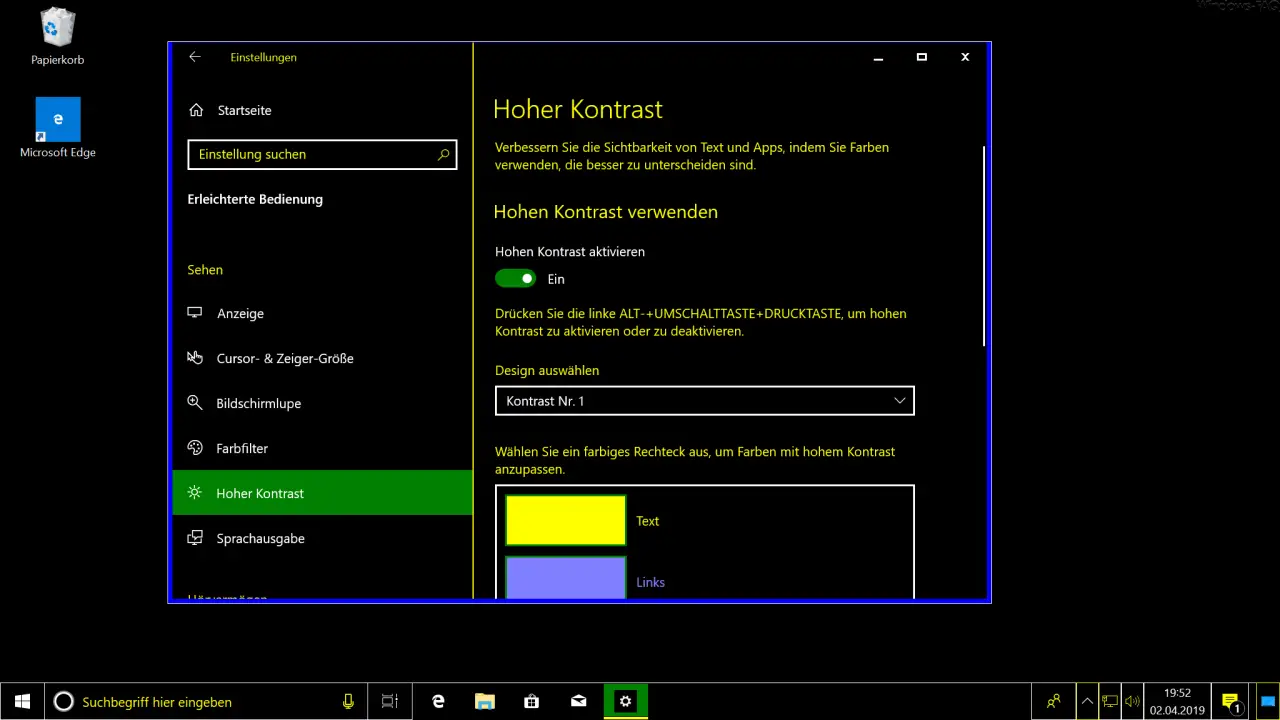
and finally the ” Contrast 2 “.
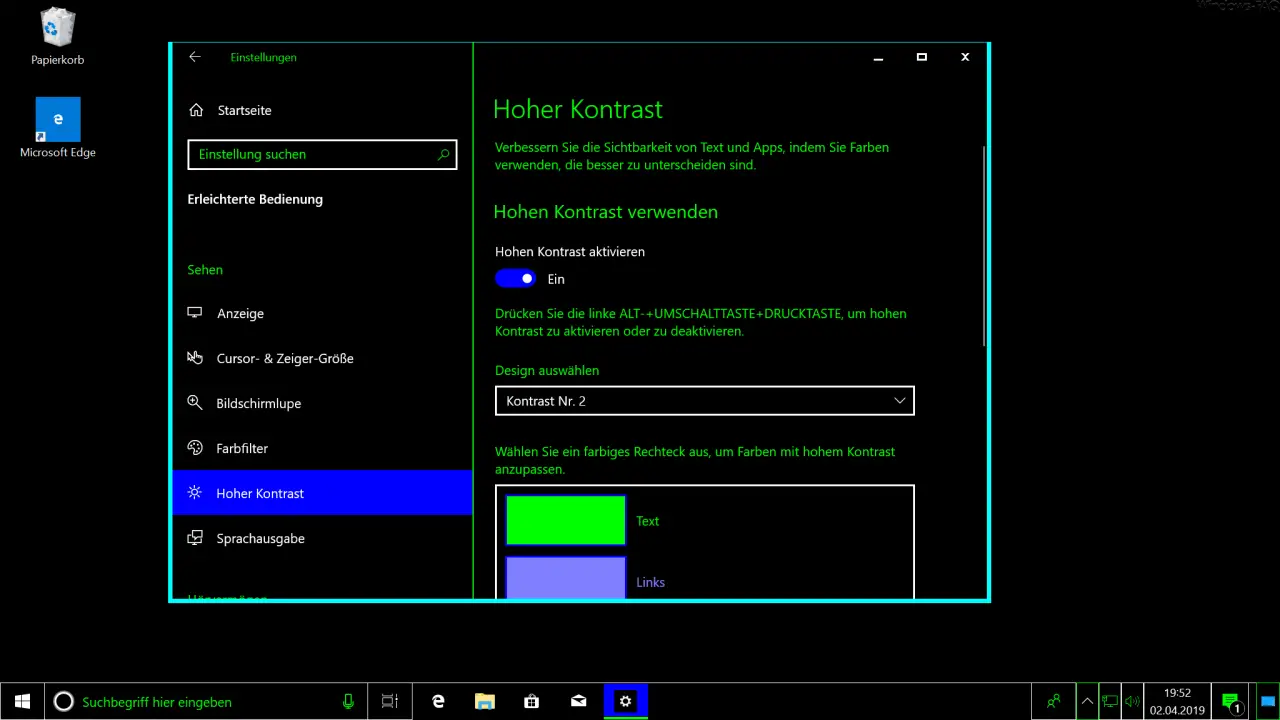
Microsoft has also introduced a new key combination to enable or disable the high contrast quickly. The contrast key combination is

Left ALT key + left shift key + press
After pressing this key combination for the high contrast, the following query appears.
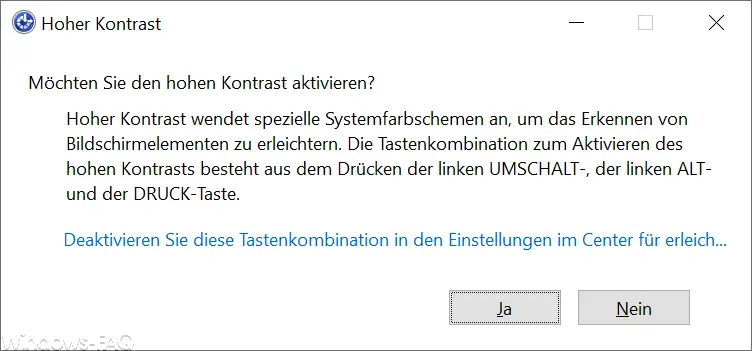
The exact message is:
Do you want to activate the high contract?
High contrast uses special system color schemes to make it easier to recognize screen elements. The key combination for activating the high contrast consists of pressing the left SHIFT, the left ALT and the PRINT key.
If you don’t like the color settings of the available contrasts, you can change the individual colors of the areas
notification type = “notification_info“]
- text
- Left
- Disabled text
- Selected text
- Button text
- background
[/ notification]
also change individually and adjust as you feel.
Finally, here you will find a few more articles on the topic of ” advertisement “.
– Do not show window content when moving Windows windows
– Deactivate automatic docking of windows in Windows 10
– Scroll inactive windows when pointing – Windows 10 mouse setting
– Open every Windows folder in a new Windows Explorer window
– Start each Windows Explorer window in a separate process
– Focus problems when scrolling in windows on Windows 10
– Deactivating or activating the
Preview window tab on the Edge browser – Switching off Edge and Onedrive advertising windows and information on Windows 10