The app is a fairly unknown function or standard app of Windows 10
Alarm & clock
with which you can set different alarms for reminders etc. This app can do a lot more, but you will find out all in this short Windows 10 tutorial. You can start the ” Alarm & Clock ” app by simply saying the word in the Windows 10 start menu
alarm
enter. Then you can start the Windows 10 app ” Alarm & Clock “.
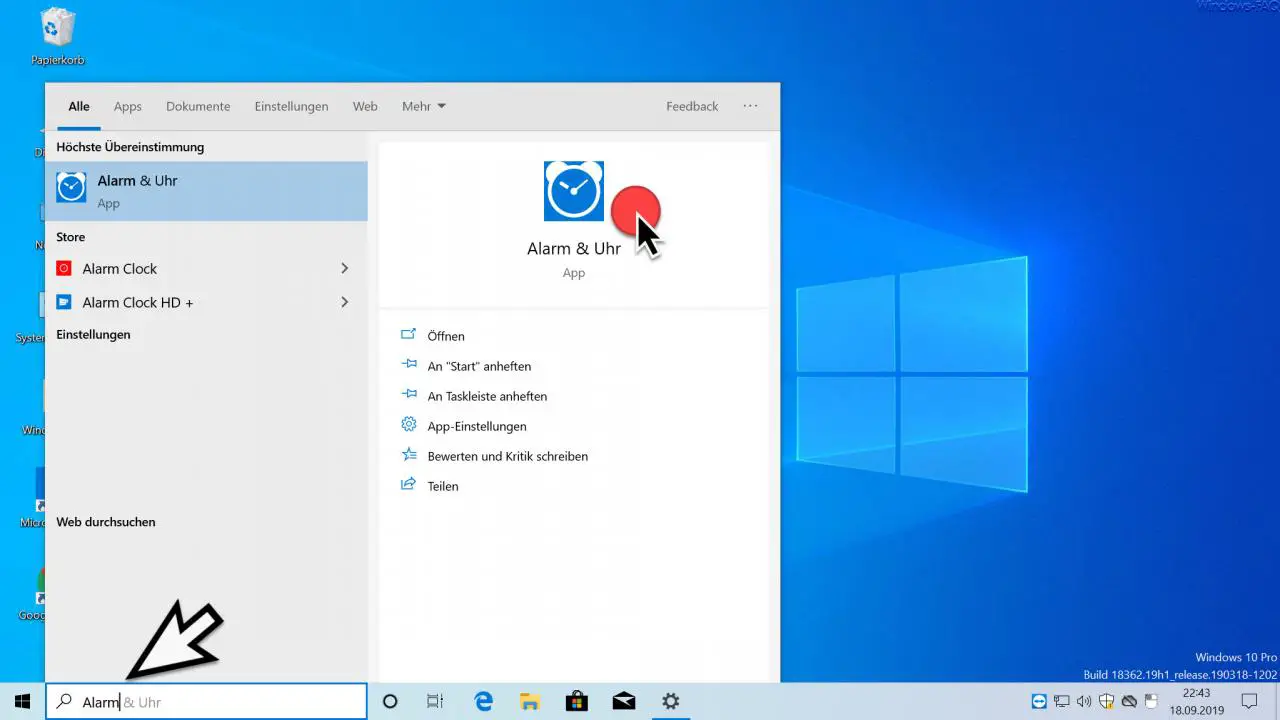
After the start, this app is available to you with its extensive functions. First of all, we would also like to address the alarm function .
In the picture below you can see that we have created an alarm at 10:45 p.m.
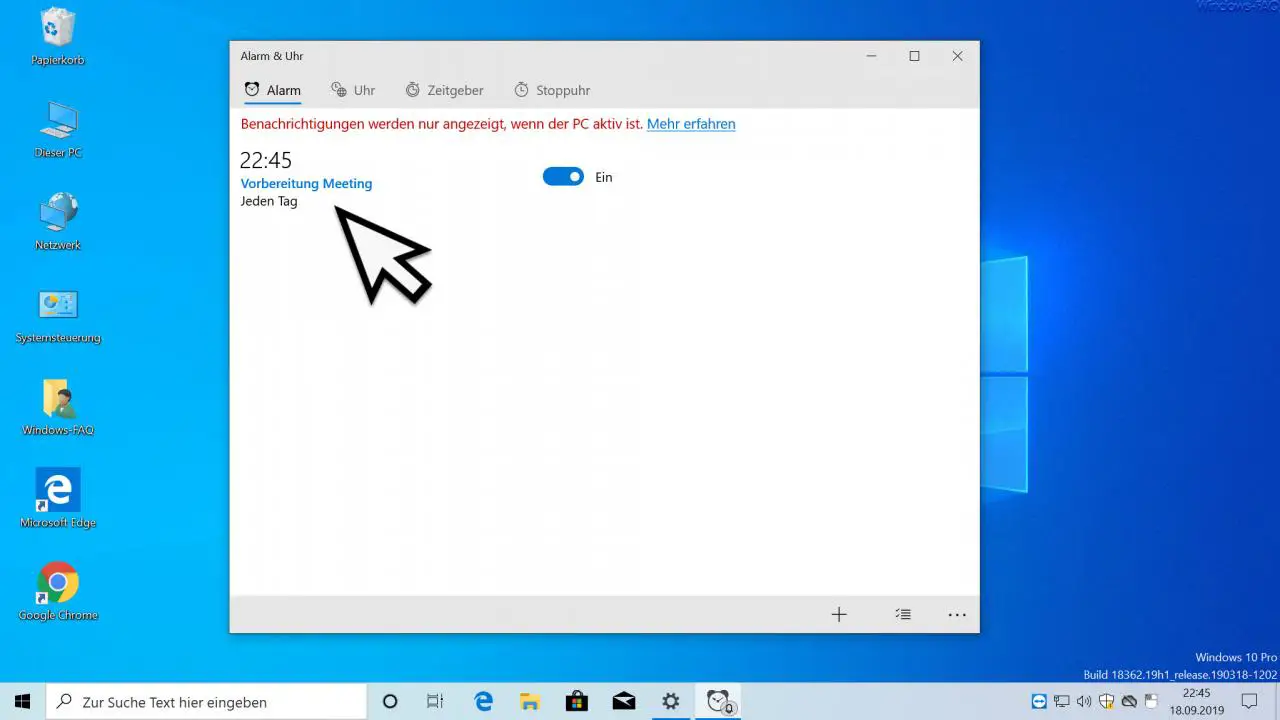
In the overview of the alarms , although only one alarm is currently contained, but you can down on the “+” sign at any time further alarms create. If you want to change an alarm entry, you only need to click on the created alarm and you will be shown the alarm properties .
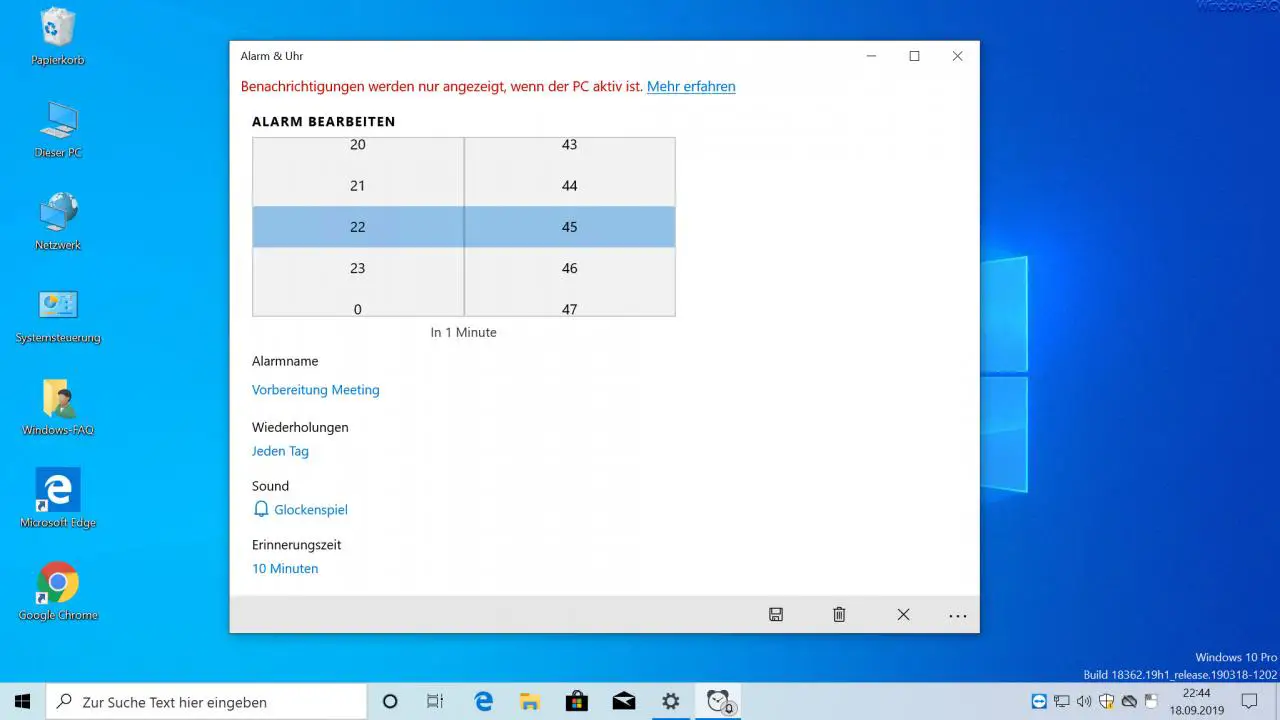
In principle, it should of course be noted that alarms only become optically or acoustically active when the PC is also switched on.
In the alarm properties, you can first define a name as the alarm name , in our case we called it ” Preparation meeting “. Then the number of alarm repetitions and whether and which acoustic signal should sound . The following alarm tones are available:
- Chimes
- xylophone
- Chords
- Beat
- Jingle
- crossing
- Descending
- Leap
- echo
- Ascending
In addition, you can also specify an alarm reminder time, after which time you should be reminded of the specified alarm. In our case, we selected 10 minutes here.
As soon as the alarm becomes active, the following alarm notification appears in the Windows 10 Info Center .
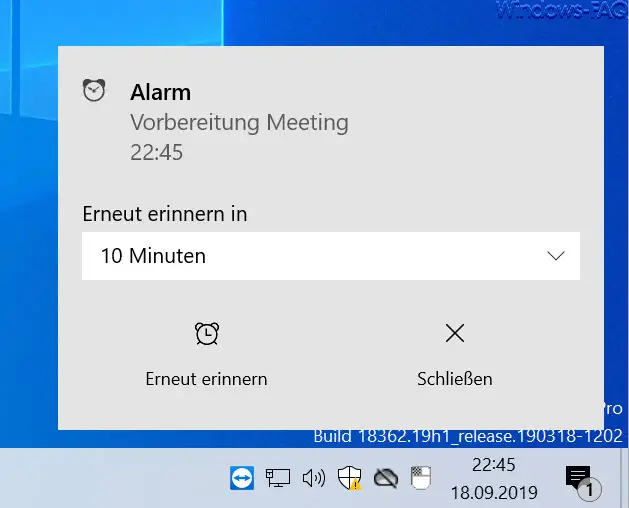
So you can easily set reminders and alarms in Windows 10 .
But the app can do even more, as the different tabs in the first illustration show. The functions are also available to you
- Clock (world clock)
- Timer
- stopwatch
to disposal. The operation of these other functions is largely self-explanatory, so we won’t go into them here. Overall, this app ” Alarm & Clock ” is an underestimated and fairly unknown Windows 10 standard app , but it can do a lot of useful things.
Should you be interested in further information on the subject of “ Date & Time under Windows â€, we recommend the following articles here on Windows FAQ.
– Remove the time and date from the Windows taskbar using the registry
– Set multiple time zones in the Windows 10 time display
– Change the Windows date and time using PowerShell
– Remove the time and date from the Windows 10 taskbar
– Change the Windows timer (time) on a Windows server
– Set the date / time correctly on the PowerConnect N4064