Outlook is great for managing contacts . A large amount of information can be stored for each contact, so that you always have all the necessary information such as address , telephone number , website , mobile phone number , etc. at hand.
In the meantime there are already many apps on the smartphone that you can use to scan or photograph your business cards and these are then immediately created as a contact in Outlook .
However, if you want to forward this contact information to another person , this is basically very easy. In this short Outlook tutorial we would like to show you how you can send your Outlook contacts as a business card .
To do this, open the desired contact in Outlook contact management and then right-click on the contact. We have exemplified this below.
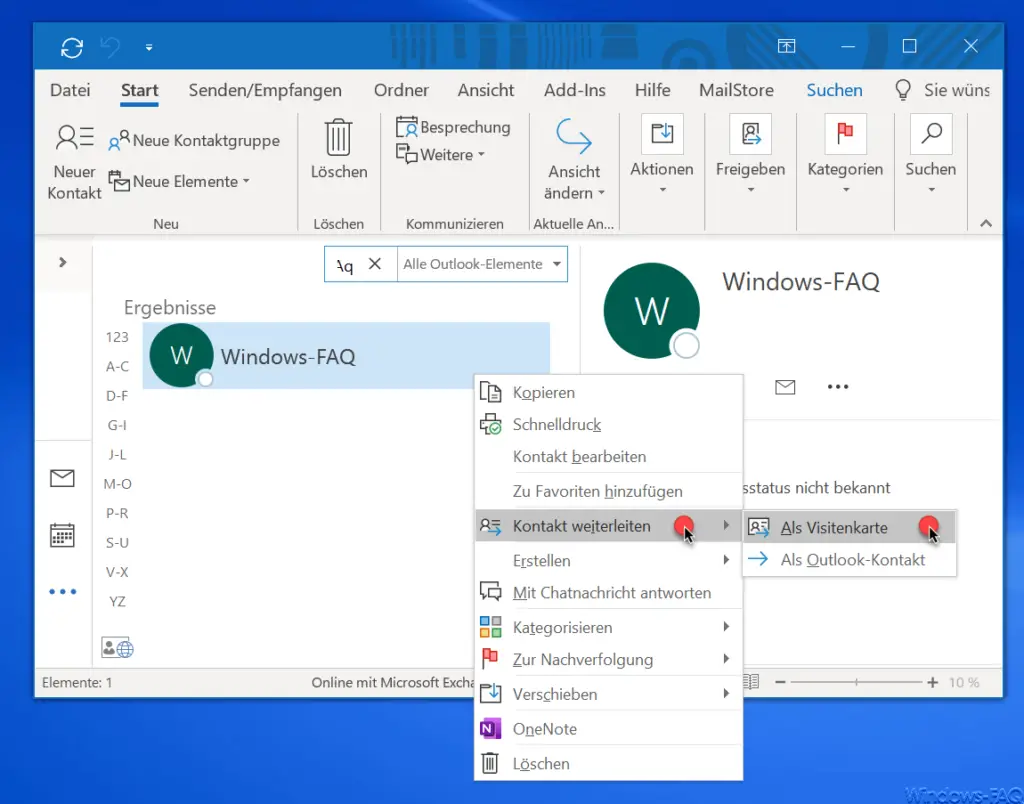
In the context menu that appears, you have to select the item
Forward contact
and then the option
As a business card
use. Then a new email window opens automatically, as you can see in the following illustration.
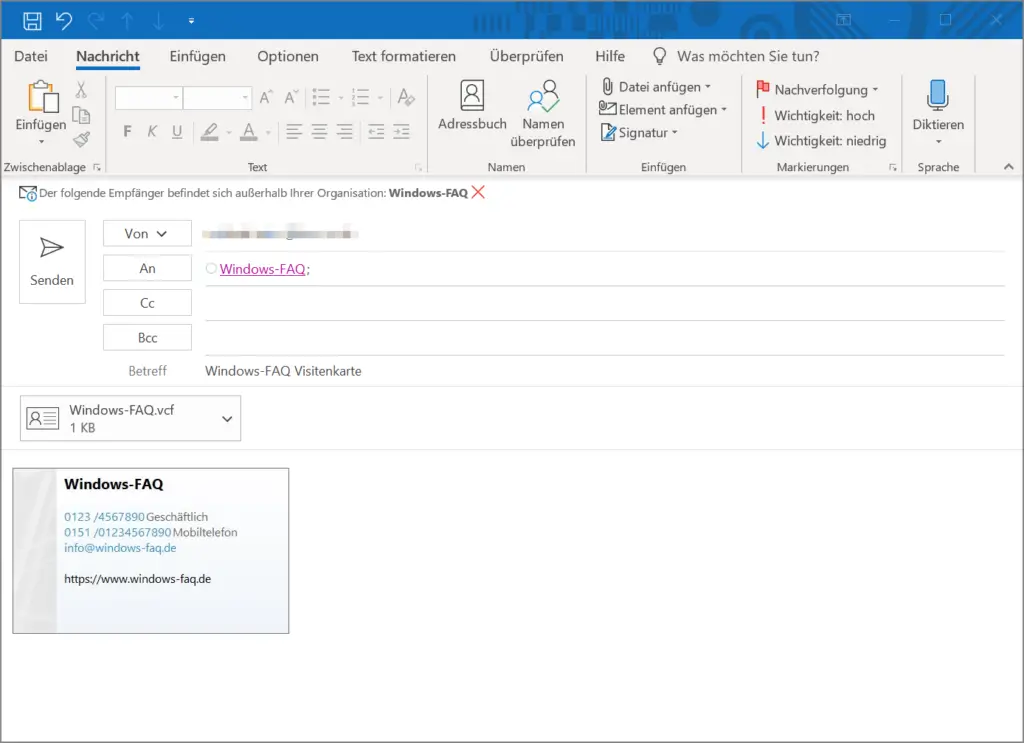
As you can see, the business cards are now integrated in the email. Once the business card is as
.VCF
File attached to the email. This contact VCF file now contains all the information you have stored about the contact saved in Outlook. In addition, you can see a business card in the email text as a graphic that shows the most important contact information.
The recipient of this email with the integrated Outlook visa card can then simply open this contact by double-clicking on the VCF file and save it in their Outlook contact folder . Sending Outlook business cards is relatively easy to do.
If you are interested in further Outlook tips , we recommend the following articles.
– Integrated images in e-mails are not displayed in Outlook
– Set up Outlook vacation messages and automatic replies
– Activate Outlook logging and creation of log files
– Automatically close original message when replying in Outlook
– Outlook, Word, Excel and PowerPoint in dark design (Dark Mode)
– Clean up and create space in Outlook – Mailbox cleanup
– Converting Outlook OST files
– Delaying the sending of e-mails in Outlook –
Useful key combinations for Outlook
– Retrieving sent e-mails in Microsoft Outlook
– A client process has failed – Microsoft Outlook
– Reduce or compress the Outlook PST file –
Activate the spelling checker in Outlook
– Create a backup of the Outlook PST file – Convert the
Outlook OST file to a PST file with OST2
– SCANPST – Tool to repair Outlook .PST files
– Outlook error messages 0x800CCC90 and 0x800CCC92
– Outlook error message “The Operation failed. An object cannot be found. ”