A relatively new function of Windows 10 is the creation of screenshots , also called screenshots or hard copies. To take a screenshot of the entire Windows desktop, all you have to do is press the key combination
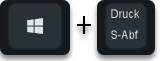
Press the Windows logo key & the “Print key” . Windows 10 automatically takes a screenshot of the entire desktop and saves this photo in the folder
Screenshots
under your Windows profile. You can find this folder in Windows Explorer under the folder
pictures
as you can see in the picture below.
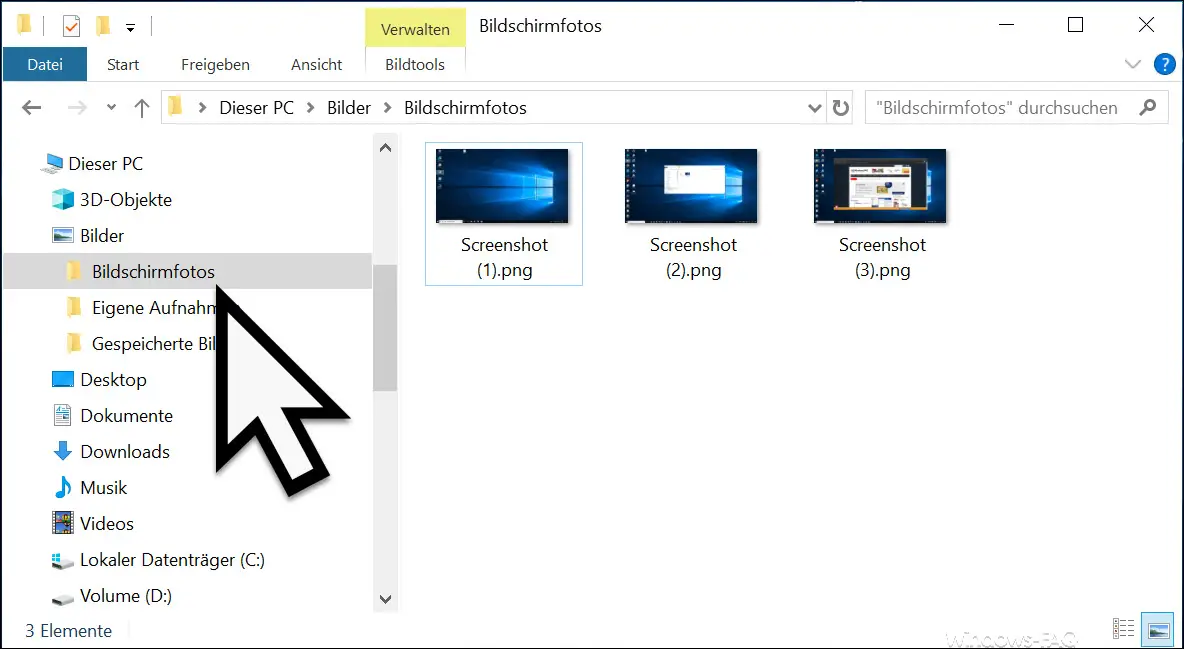
The ” Screenshots ” folder is a Windows standard profile folder that is automatically created by Windows. This folder contains the generated are then automatically screenshots from the desktop as
Screenshot
Files saved in PNG format . In addition, the generated Windows hard copies are given a consecutive number (in brackets), as you can also see in the figure above.
Change the numbering of the screenshots
In certain circumstances, it can be useful and useful to change the numbering of the screenshot files so that the counter of the screenshots continues to count at a different number. You can currently only change this via the registry (regedit.exe) by calling the following registry branch.
HKEY_CURRENT_USER SOFTWARE Microsoft Windows CurrentVersion Explorer
We have shown you the excerpt from the registry here below.
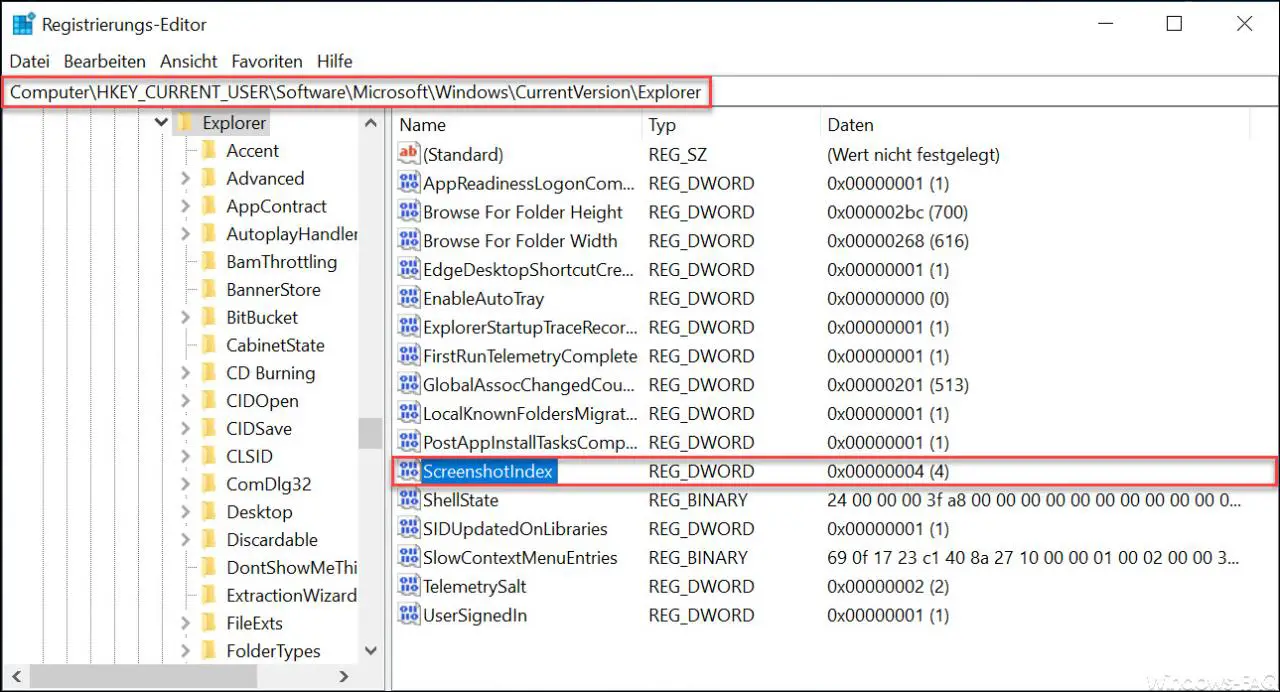
As you can see, there is value there
ScreenshotIndex
which you can use to control the numbering of the screenshots . For example, if you change this value to “100” (note hexadecimal and decimal), the next screenshot will be called ” Screenshot (100) .png “.
If you are interested in further tips and tricks for screenshots , hard copies and screenshots under Windows, please take a closer look at the following articles.
– Create a screen clip (hard copy, screenshot) directly from the Windows 10 notification center
– Create a screenshot (hard copy) in Windows 10 with a key combination
– Prevent the snipping tool from being executed
– Insert a hard copy in Outlook without an additional tool
– Windows + Shift + S – Windows function for creating hard copies
– Hard copy (screenshots) Tools for Windows
– Screenshots with Windows: How it works
– Generate screenshot (hard copy) in Windows 10 with key combination
– Ingenious screen shot program “Greenshot” for hard copies under Windows 7, 8.1 and Windows 10
– Add the symbol for the Windows 10 hard copy program “Cut and sketch” to the taskbar