A few days ago we already reported how you can use your WINRM command to prepare target computers in your network so that you can administer them remotely . You will find the appropriate article under ” Preparing the Windows Client for Remote PowerShell Commands with WINRM “. Today we would like to show you how you can use it for remote administration using the WINRS command .
Below is an example of how you can activate remote access after the preparations have been made . Simply enter the following command in a command prompt that has administrator rights .
winrs -r: COMPUTERNAME cmd.exe
The corresponding DNS name of the target computer must of course be specified for the placeholder ” COMPUTERNAME ” . If you did everything correctly, we will acknowledge this as follows.
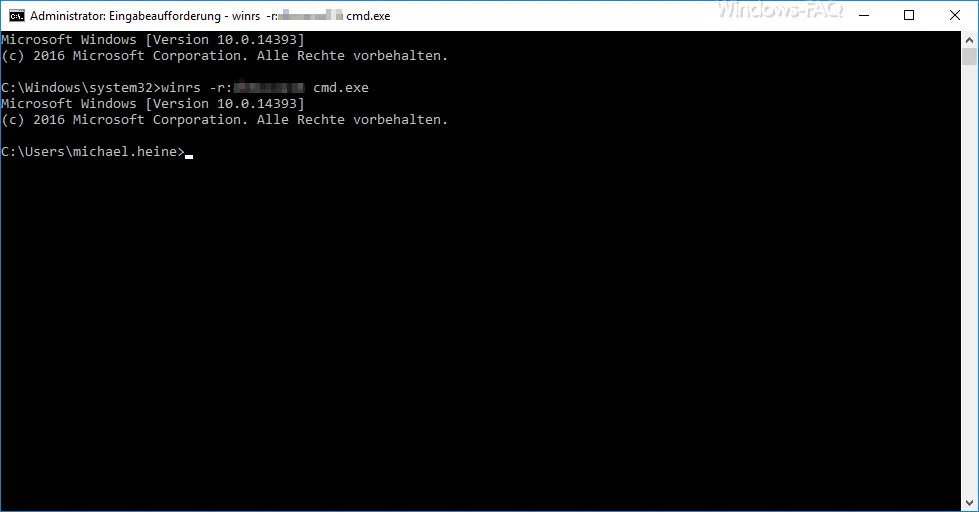
It is not very spectacular, but now you are in the remote computer’s command prompt . In this MS-DOS prompt you now have all the options that you also have in the local CMD box . You can work with the normal DOS or Windows commands. If you want to end remote work, the following command is sufficient and the WINRS remote session is ended.
EXIT
Of course you don’t have to call the WINRS command with the CMD command. If you only want to issue individual commands, you can append them to the WINRS command.
Call IPCONFIG on the remote system
winrs -r: COMPUTERNAME ipconfig
List the root directory of the partition
winrs -r: COMPUTERNAME dir c:
Ultimately, you can use all commands that do NOT open a Windows display or dialog window . Programs such as sysdm.cpl, ncpa.cpl, inetcpl.cpl or others cannot be used in this way. Still, this is a great way to do remote administration work without third-party tools .
You can find further useful information on the topic of ” Remote ” here:
– Activate remote desktop using the registry key
– Switch off drive redirection during RDP session
– Restart ( shutdown ) PC with Windows 10 during RDP session
– Prevent RDP for local administrators