A few weeks ago, in our article ” Setting up software raid 1 (mirroring) under Windows 10 ” we explained exactly how you can set up a raid 1 (mirroring) under Windows relatively easily .
Upon numerous requests, we will show you here how you can resolve an existing Windows Software Raid 1 and thus delete the mirroring . The whole process is through Windows Disk Management
diskmgmt.msc
possible. As you can see in the picture below, a Raid 1 with 2 hard drives is set up on our Windows 10 PC as drive R :.
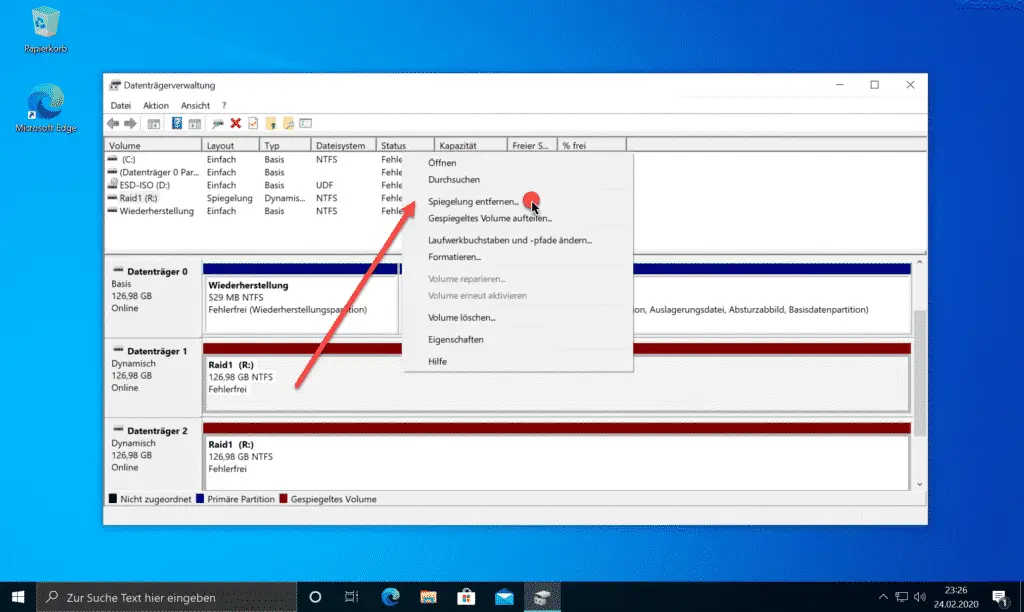
Via the context menu of the first data carrier you will then get the corresponding option
Remove reflection …
But before the reflection is deleted , the following query appears.
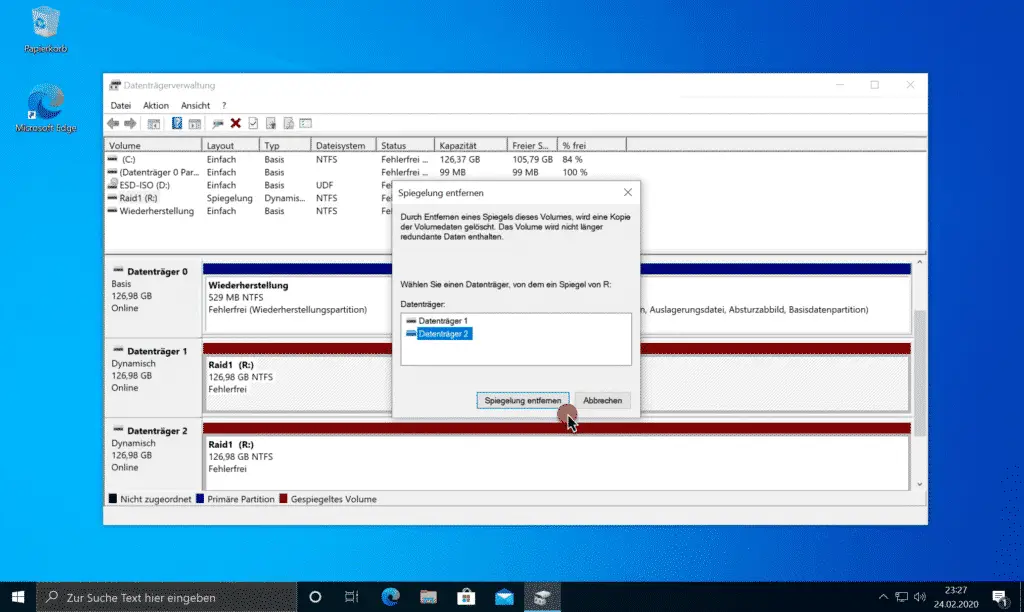
The exact query is:
Remove mirror
Removing a mirror that volume is deleted a copy of the volume data. The volume will no longer contain redundant data.
Choose a disk.
Now you have to select the data medium from which the Raid 1 mirroring should be removed . In our example, we selected disk 2.
Before Windows 10 finally removes the raid mirror , the following security question appears .
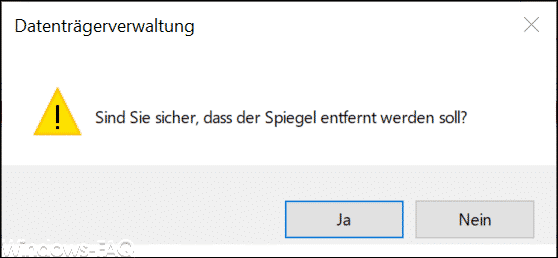
Only when your question
Are you sure you want to remove the mirror?
Answered with ” Yes “, Windows removes the software level .
ATTENTION: Removing the mirror (Raid1) will resolve the software raid. You should therefore be sure of the consequences of this procedure for data security!
Then the 2 disks in the Windows disk management look like this.
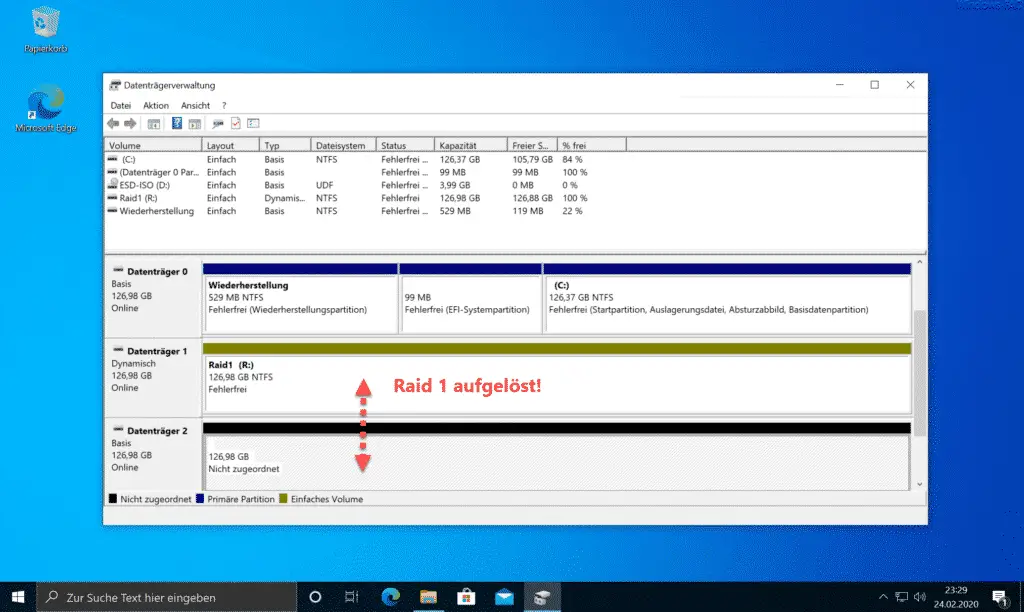
As you can see, disk 1 from Raid1 (partition R 🙂 is unchanged. It still contains all the data that was previously stored on the data carrier. Only the mirroring of the data on the data carrier 2 is missing and thus the duplication of the data is missing .
The data carrier 2 is thus free again and could be integrated again as an additional partition.
Finally, a few more articles about Windows disks and partitions:
-Stick or removable disk in a Hyper-V VM under Windows 10
– Change Windows Explorer hard disk icon
– Set Hyper-V default
folder for virtual computers and hard disks – Restore formatted hard disks with Wondershare Recoverit Pro
– Free and used hard disk space locally or remotely via Query PowerShell
– convert GPT hard disk to MBR
– boot from external hard disk or make it bootable
– securely delete hard disk or USB stick with DISKPART
– set the time period for switching off the hard disk under Windows 10 (power options)
– convert hard disks from MBR to GPT on Windows 10 with MBR2GPT