The ” standard apps ” under Windows 10 are the apps that are automatically taken or started when certain actions or files are opened. Microsoft has these standard apps in the areas
- cards
- Music player
- Image display
- Video player
- and web browser
assigned. This means, for example, that the stored standard web browser is opened automatically when links are opened , or the standard ” image display ” is used when opening images .
You can take a look at this and also change it if you use the Windows settings app with the key combination
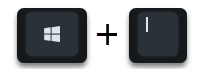
calls up and then gives the search term ” Standard “. The space at the end of ” Standard ” is important. Then the result of the search looks like this and you have to
Settings for standard apps
choose.
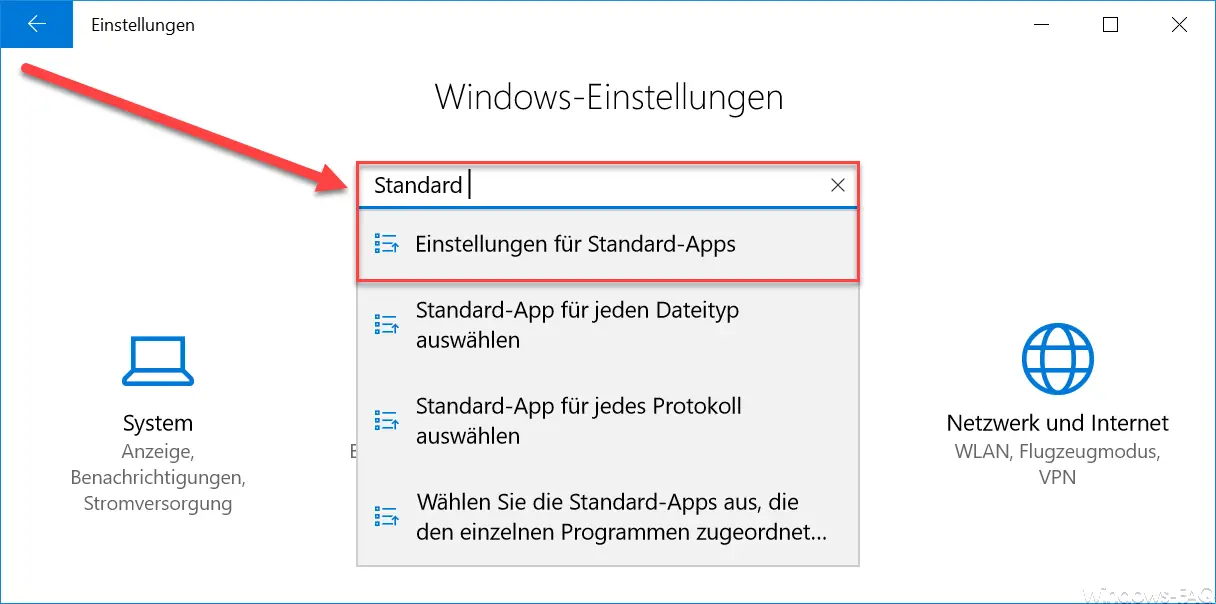
By default, these app categories are linked to the following apps.
- E-Mail -> Windows 10 Mail App
- Maps -> Windows 10 Maps app
- Music player -> Windows 10 Groove music app
- Image display -> Windows 10 Photos app
- Video player – Windows 10 Movies & TV app
- Web browser – Microsoft Edge
However, you can simply select another standard program by clicking on the desired app category. Below we have, for example, changed the category ” Image display ” and ” Web browser ” to another program, in this case to ” Paint ” and to the Google Chrome browser.
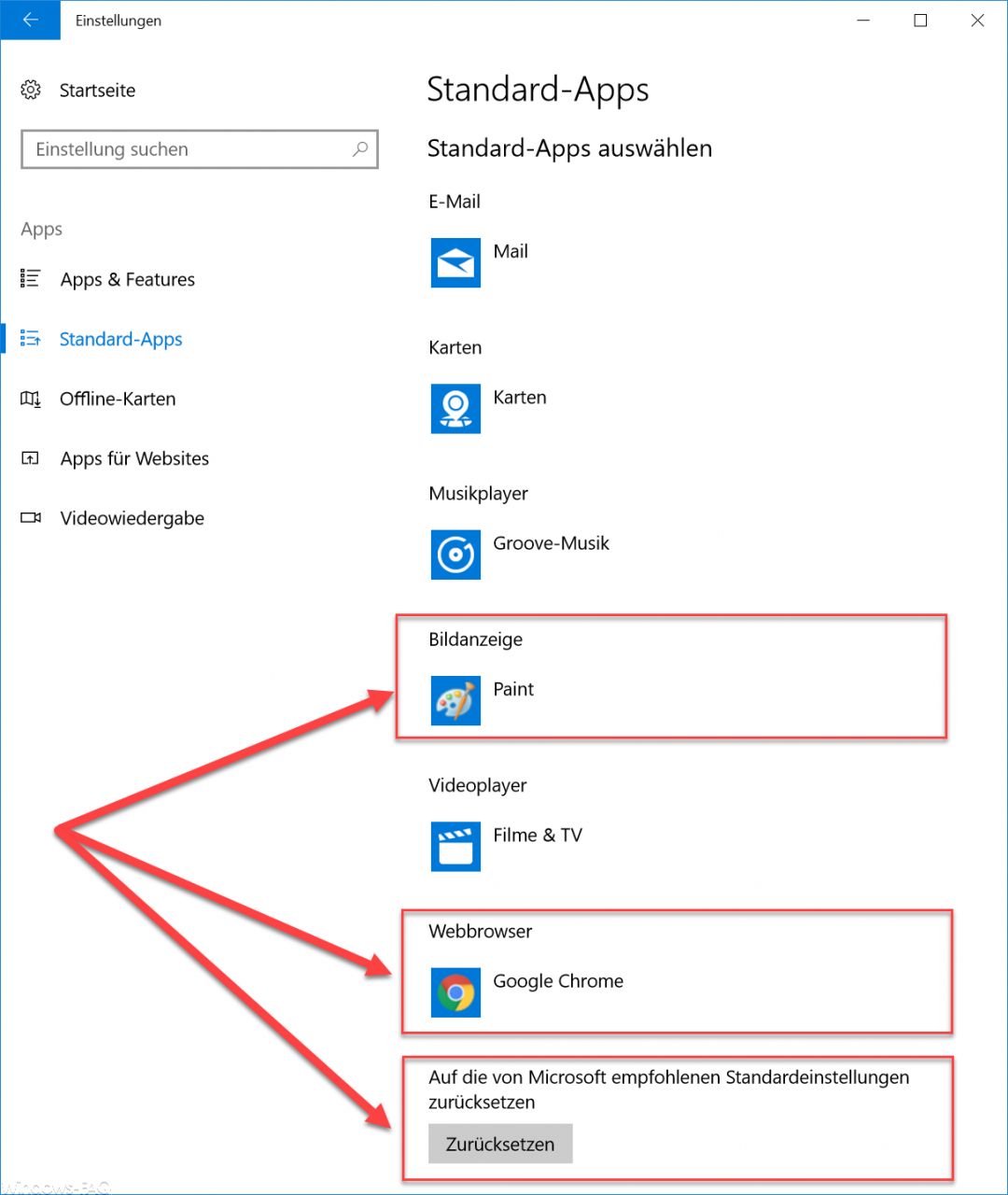
Microsoft, of course, prefers to see the ” Default Apps ” opened by default with the standard Windows 10 apps. For this reason, too, Microsoft has the option at the very end of this settings window
Reset to default
added. If you choose the “Reset” function , all assignments of the standard apps are reset to the standard settings of Windows 10 without asking. In this case, the image display would be reset to ” Photos ” and the web browser to ” Microsoft Edge “.
If you are interested in further contributions to the topic “Apps” , we recommend the following contributions.
– Hide Windows 10 apps in the start menu
– Reset the Microsoft Windows 10 Store app – Block
Windows 10 app access to the camera
– 0x80073cf9 error code when installing apps from the Windows 10 store