By default, the current date and time are displayed in the Windows taskbar . This is basically a good thing and should normally not be changed. Nevertheless, there is always the need to remove this date and time display from the taskbar .
We have already reported in the past about how you can deactivate this date and time display via the Windows settings app . In another article, however, we have already shown you that you can expand the time display of the taskbar by the seconds display .
Group policy for date & time display
Today we would like to show you how you can solve this very comfortably via a group guideline. The standard Windows 10 taskbar display looks like this.

In the group policy editor (gpedit.msc) you have to call the following GPO path to deactivate this display.
User configuration / Administrative templates / Start menu and task bar
Then there is the following GPO:
Remove the clock from the system notification area.
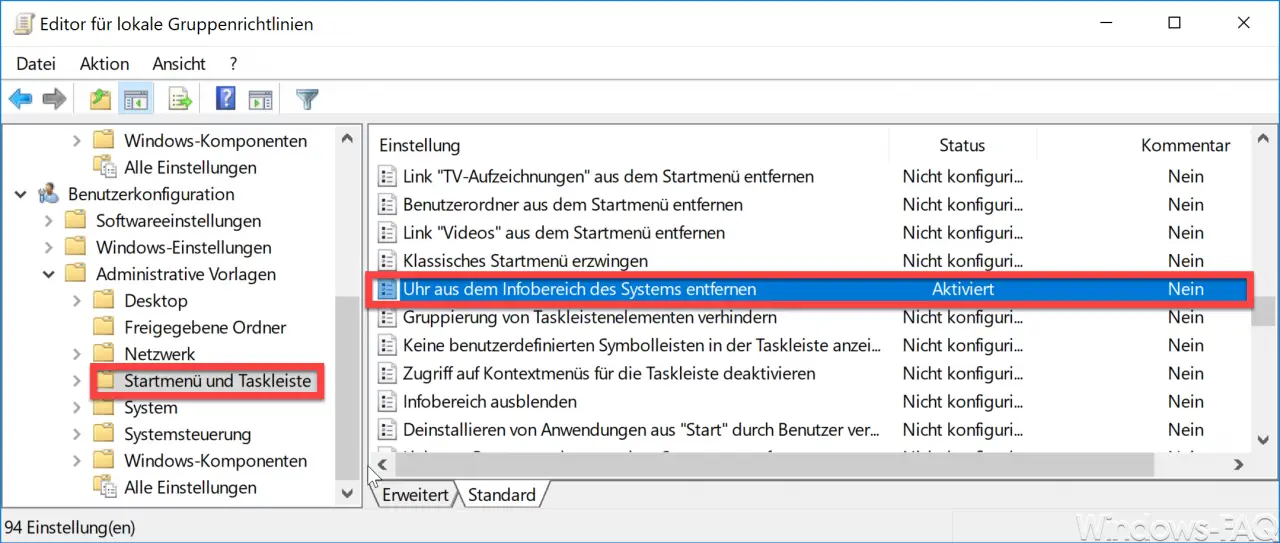
The name of the GPO with information area is certainly not a particularly happy one, or simply a poor translation from English. In addition, this GPO not only removes the time display from the taskbar , because the date display is also removed, as you can see here as a result here.

Microsoft doesn’t release too much information about this GPO.
Prevents the clock from appearing in the system notification area .
If you enable this setting , the clock will not appear in the system notification area.
If you disable or do not configure this setting , the clock is displayed in the notification area by default .
Incidentally, changing or activating the GPO does not immediately affect the Windows system. Either you restart your PC once or you exit Windows Explorer via the Windows Task Manager.
You can also find many other interesting articles on the Windows taskbar here.
– Enlarge the thumbnails in the Windows taskbar
– Switch off the taskbar on the 2nd monitor in Windows 10
– Delete the list of recently used files in Windows 10 taskbar
– Show loudspeaker icon in Windows 10 taskbar
– Remove network icon from Windows 10 taskbar or Show
– Remove the on-screen keyboard symbol from the Windows 10 taskbar
– Completely hide the systray icons from the Windows taskbar
– Change the Windows timer (time) on a Windows server