Most Windows users will know that you can burn normal Windows Explorer CDs or DVDs . This has been possible since Windows 7 without additional burning software and works directly from Windows Explorer. You can simply insert an empty CD or DVD into the drive, place the files and folders on it and then right-click on your CD / DVD burning drive to get the desired function in the Explorer context menu .
Below you see a picture that shows you this function.
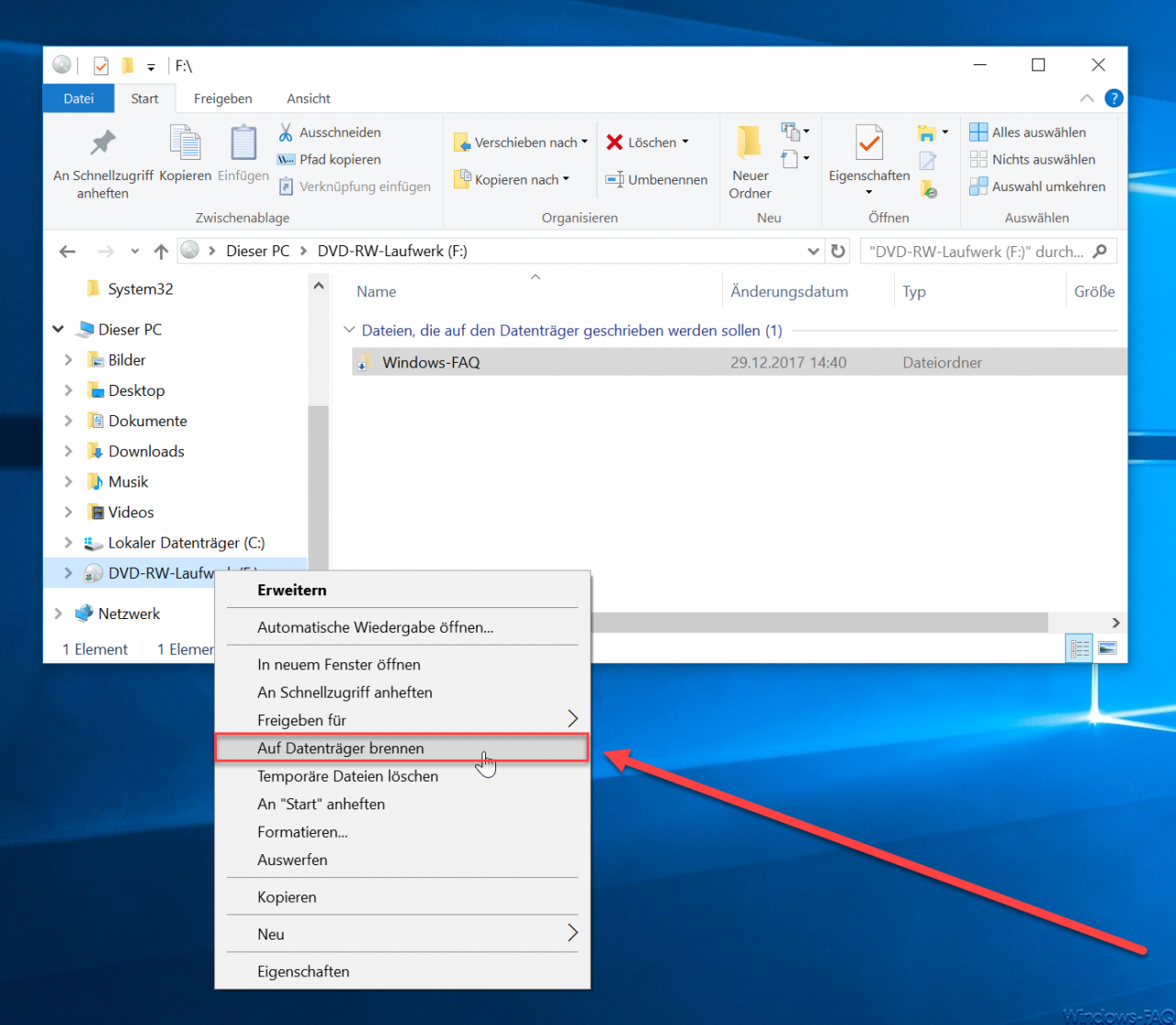
The function is called ” Burn to disk “. In certain circumstances, however, it may make sense that certain computer users should not be able to use this direct burning function from Explorer . You can easily define this via a group policy.
First call up the local group policy editor via ” gpedit.msc ” and switch to the following folder.
User Configuration / Administrative Templates / Windows Components / File Explorer
Then there is the searched directive, which is called as follows.
Remove CD burning functions.
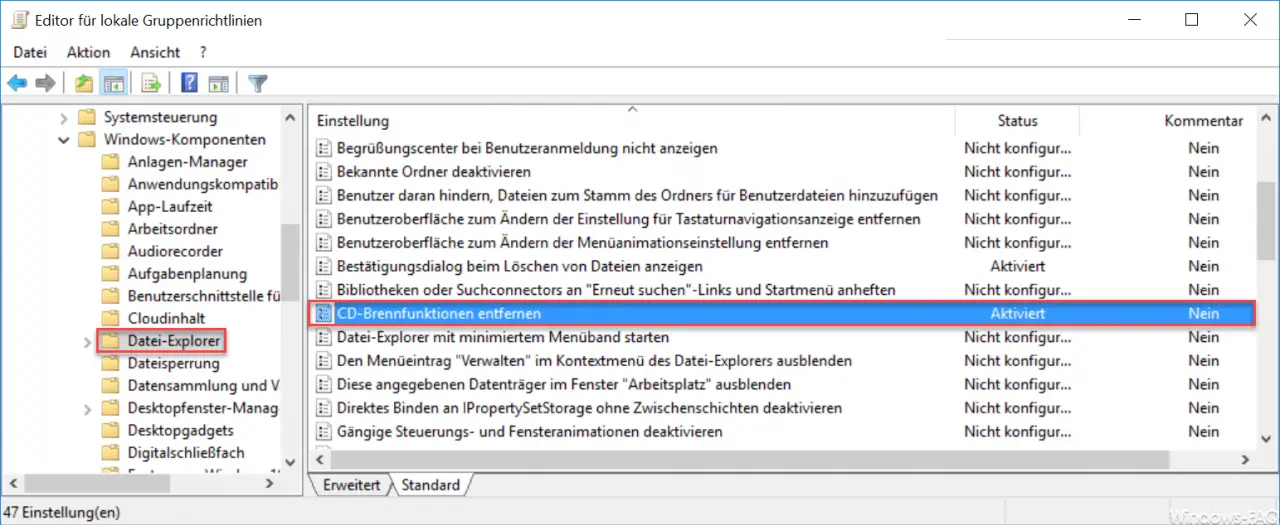
The only thing you still have to do is activate this guideline or GPO. This change takes effect immediately , there is no need to restart Windows.
Microsoft provides the following additional information about this group policy .
This policy setting allows you to remove CD burning functions . You can use the File Explorer to burn and rewrite rewritable CDs if a CD burner is connected to the PC.
If you enable this policy setting , all features that allow the CD burner to be used will be removed from File Explorer .
If you disable or do not configure this policy setting , users can use File Explorer’s CD burner features.
Note: This policy setting does not prevent users from using third-party applications to create or modify CDs using a CD burner.
After activating the group policy, the burning function is removed from Windows Explorer, as you can see here.
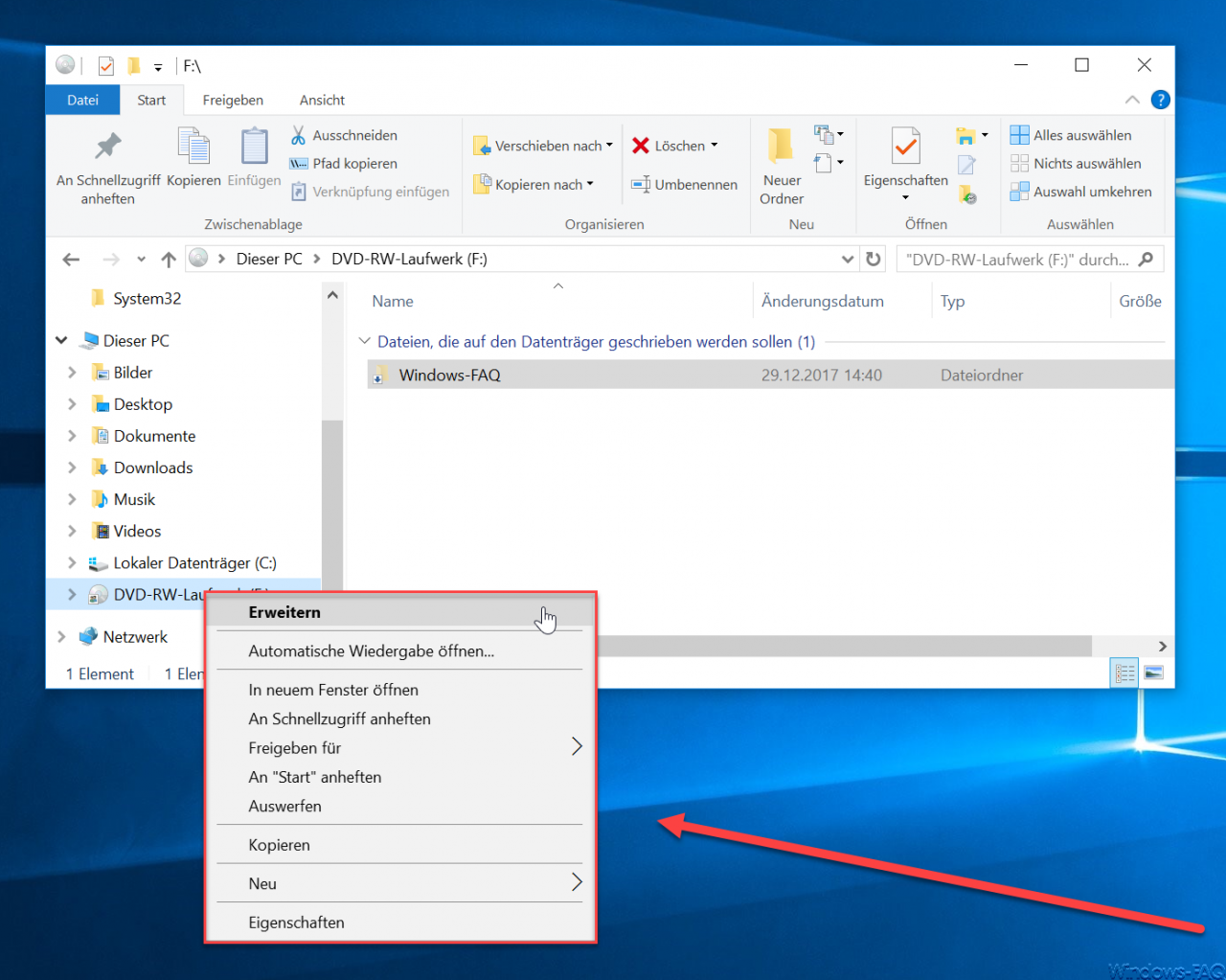
You can also find lots of additional information, tips and tricks for Windows Explorer here:
– Show file size information in the Windows Explorer folder tips
– Thumbs.DB – Deactivate the image thumbnails in Windows Explorer
– Open files and folders in Windows Explorer with just one click
– Show complete folder names in the header of Windows Explorer
– Windows Explorer – Last Used files and frequently used folders
– Show or show file extensions for known file types in Windows Explorer
– Yellow exclamation mark in the drive symbol in Windows 10 Explorer
– Open each Windows folder in a new Windows Explorer window
– Remove OneDrive from Windows 10 Explorer
– Keyboard shortcuts for Windows Explorer
– Start each Windows Explorer window in a separate process
– Administrator prompt in the Windows Explorer context menu
– Registry value for hidden files in Windows Explorer
– Hidden files, system files and file extensions in Explorer by default ig display
– copy / move process in Explorer with key combination undo
– call defragmentation directly from Explorer (context menu)